商品標籤列印
可利用商品標籤列印選擇要依【商品】、【進貨單】或【銷貨單】資料列印商品標籤。
需先建立好【商品標籤設計】及【商品自訂欄位】中各商品相關內容。
另外列印前請先安裝好印表機及設定紙張大小,熱感機的設定及列印請參閱下列章節:
商品標籤機器說明
章節目錄:
一、選擇列印來源資料
依【商品】
依【進貨】
依【銷貨】
二、選擇要列印的格式及列印說明
【寬100mm*高150mm】紙張
【寬50mm*高60mm】紙張
【寬30mm*高20mm】紙張
【寬40mm*高30mm】紙張
【寬50mm*高30mm】紙張
【存為PFD檔案】
點選【商品標籤列印】作業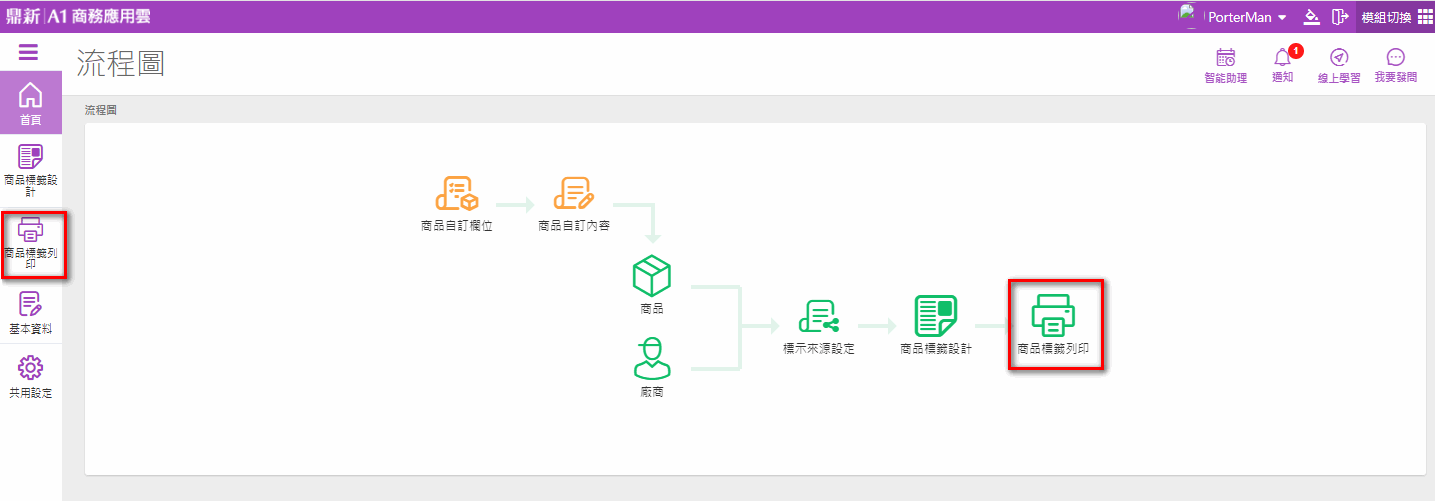
*
*
一、選擇列印來源資料
選擇要列印的來源資料,依【商品】、【進貨單】或【銷貨單】資料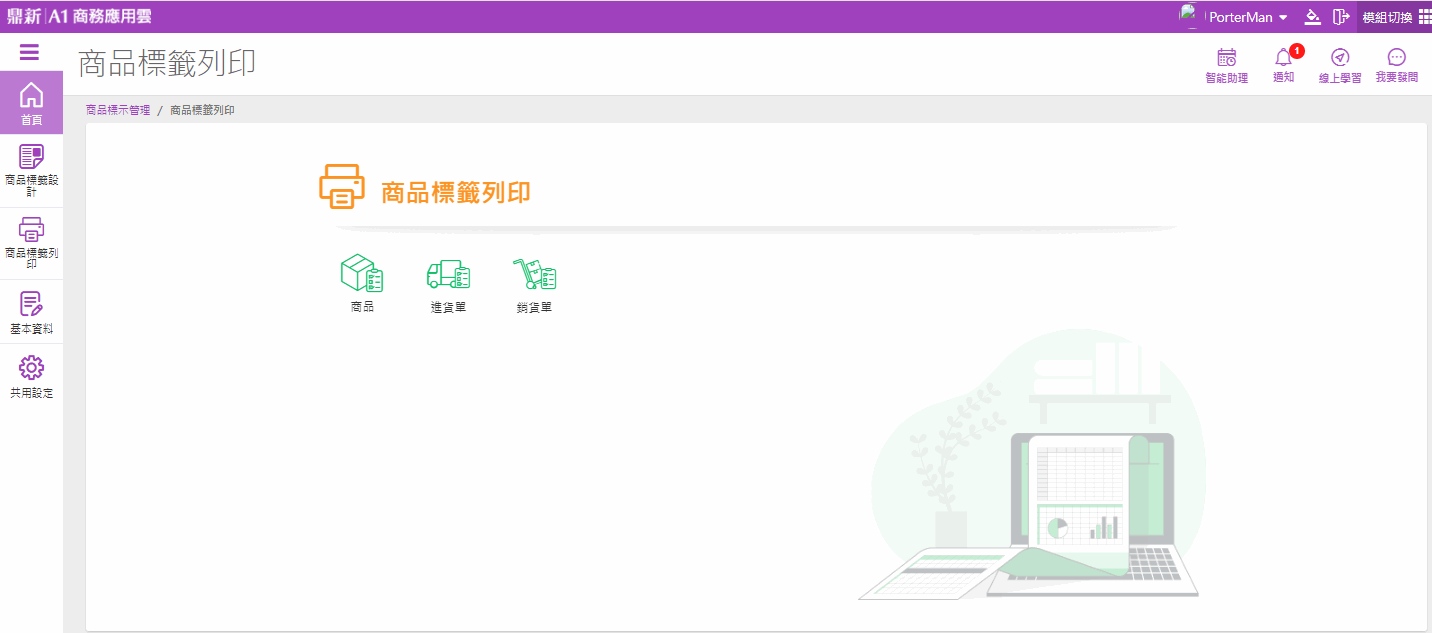
*
*
依【商品】
選擇用商品資料列印商品標籤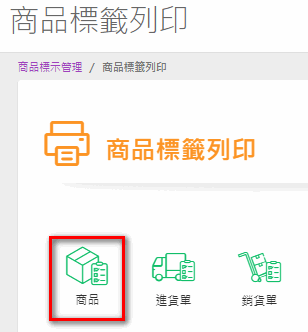
開啟後依篩選條件按【查詢】,若不下條件表示查詢全部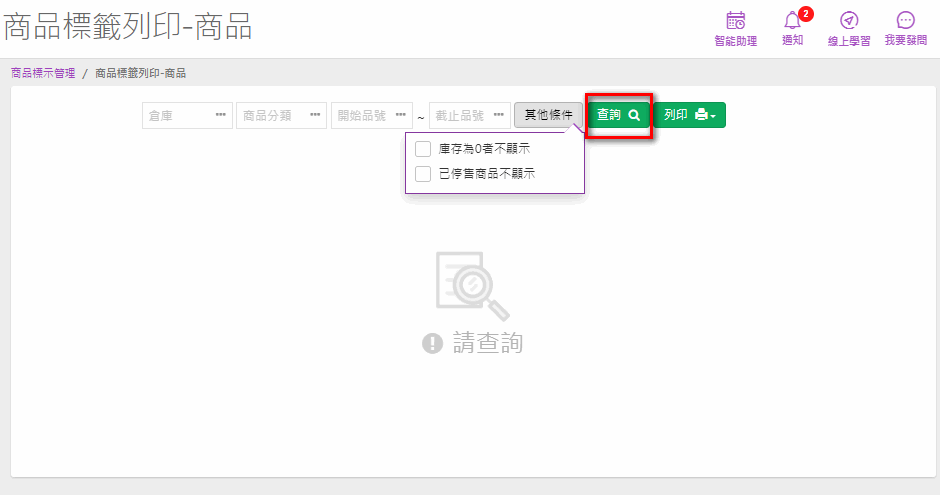
【勾選】要列印的商品,【列印數量】預設依【庫存數量】帶入,即為列印的張數,可改需要列印的張數數量後再按【列印】
*
*
依【進貨】
選擇用進貨單資料來列印商品的標籤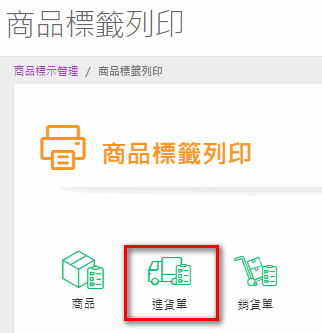
系統會預設查詢當日的進貨單,可調整篩選條件後按【查詢】
勾選要列印的進貨單來源資料,
【列印數量】會依【進貨數量】欄預設要列印的張數,可修改需列印張數後按【列印】
*
*
依【銷貨】
選擇用銷貨單資料來列印商品的標籤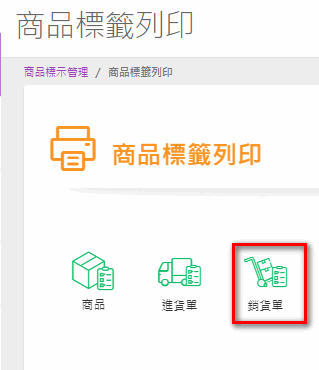
系統會預設查詢當日的銷貨單,可調整篩選條件後按【查詢】
勾選要列印的進貨單來源資料,
【列印數量】會依【進貨數量】欄預設要列印的張數,可修改需列印張數後按【列印】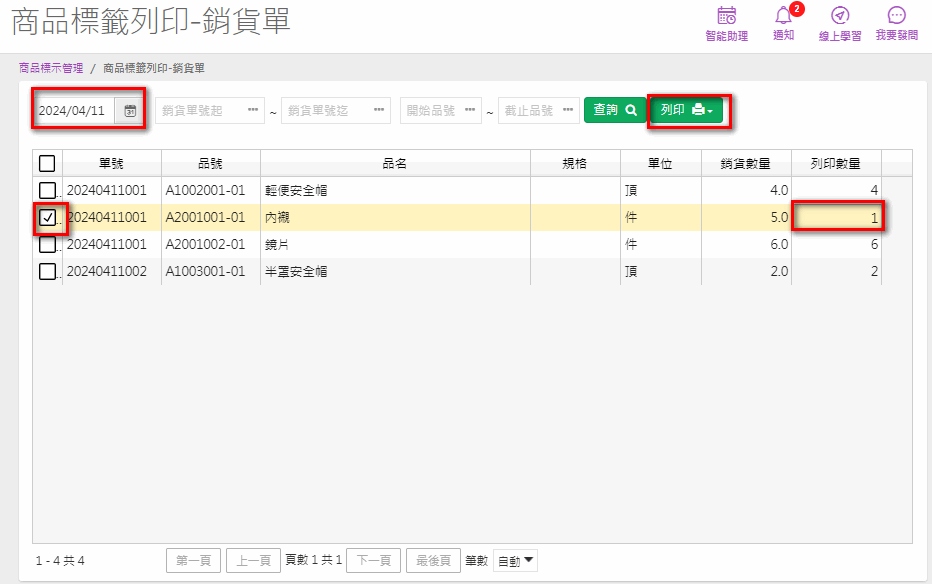
*
*
二、選擇要列印的格式及列印說明
點選【列印】鈕後選擇的格式其紙張設定要穩合印表機設的紙張大小
*
在產生的列印頁中任一處按右鍵點選【列印】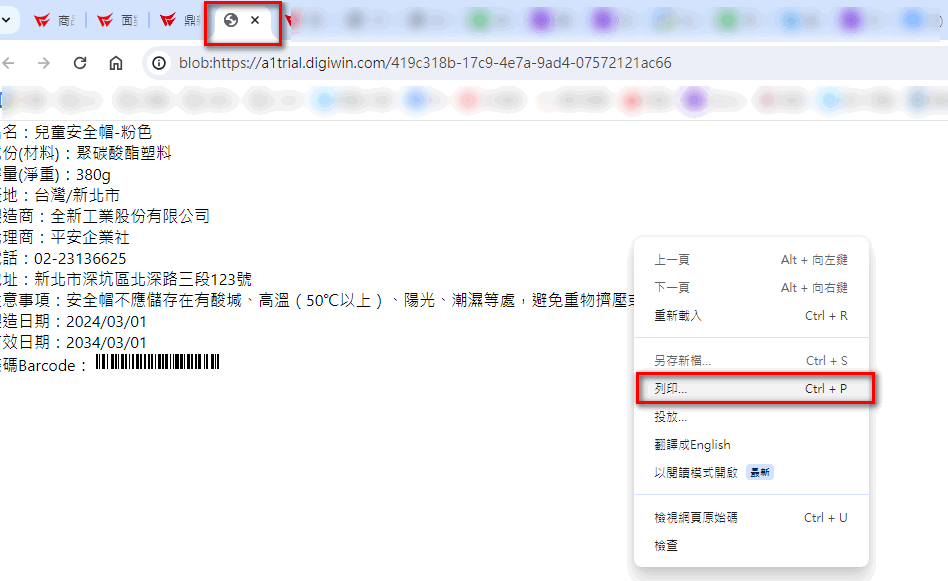
*
在列印預覽畫面中【目的地】選擇列印的機器,於【顯示更多設定】可展開後確認【紙張大小】是否有抓到設定後的,確認後按【列印】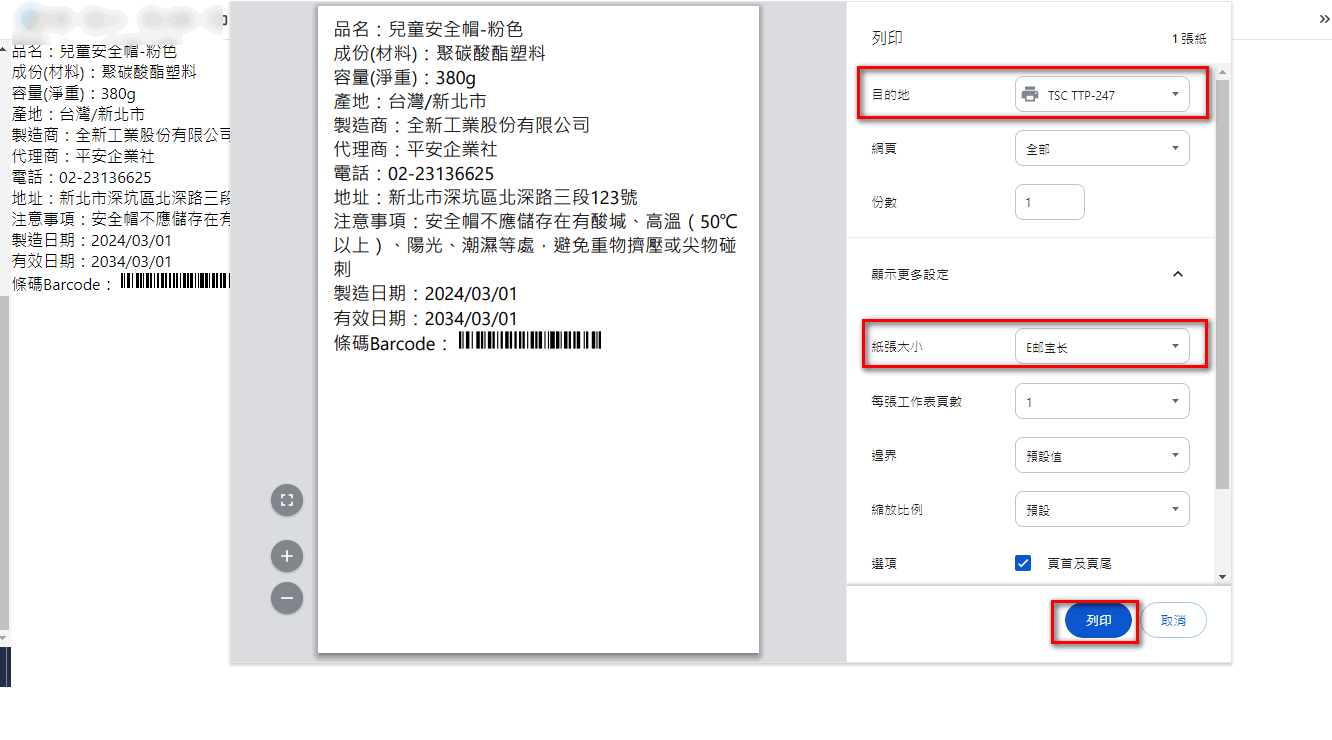 這樣就可以順利印出商品標籤囉!
這樣就可以順利印出商品標籤囉!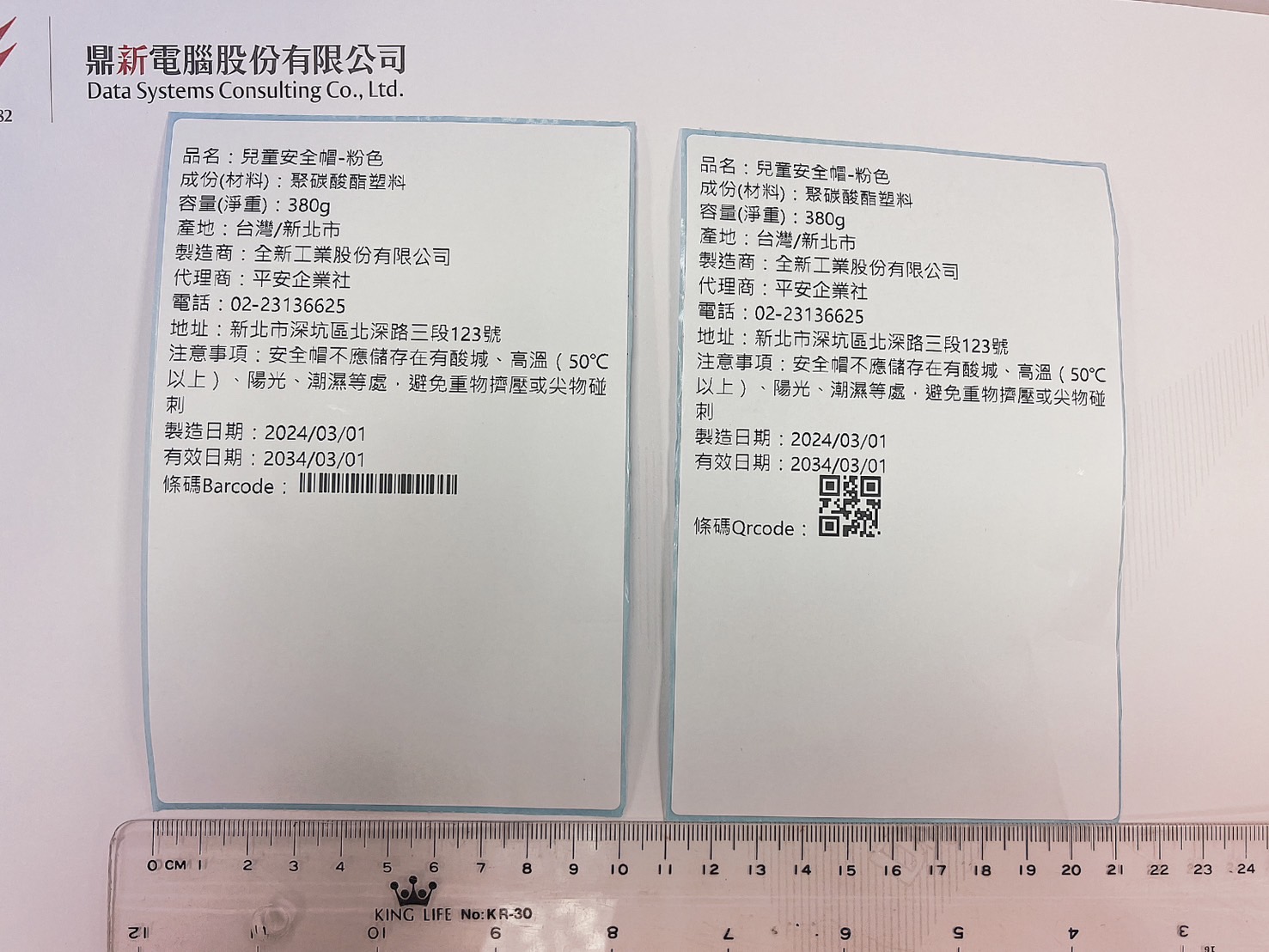
*
*
【寬100mm*高150mm】紙張
參考在【商品標籤設計】設定的紙張及內容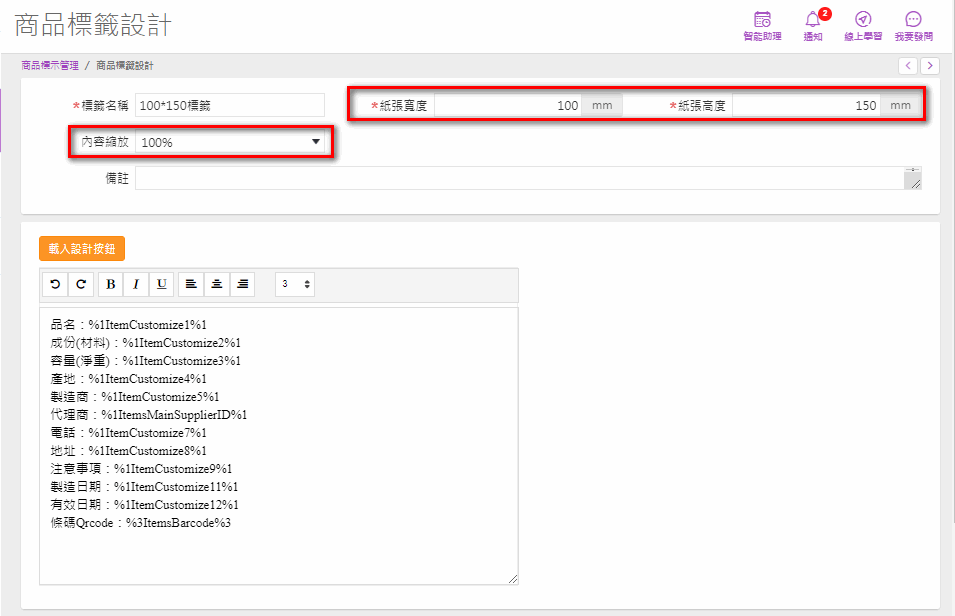
*
【寬100mm*高150mm】列印樣式
*
*
列印後發現內容放不下,可應用這些方式調整:
【寬50mm*高60mm】紙張
要列印12項內容及第13項Qrcode,在預覽列印時會超過一張紙,
此時可試著將【商品標籤設計】作業中,欄位【內容縮放】50%進行列印,
列印出來後Qrcode仍是可以刷的喔!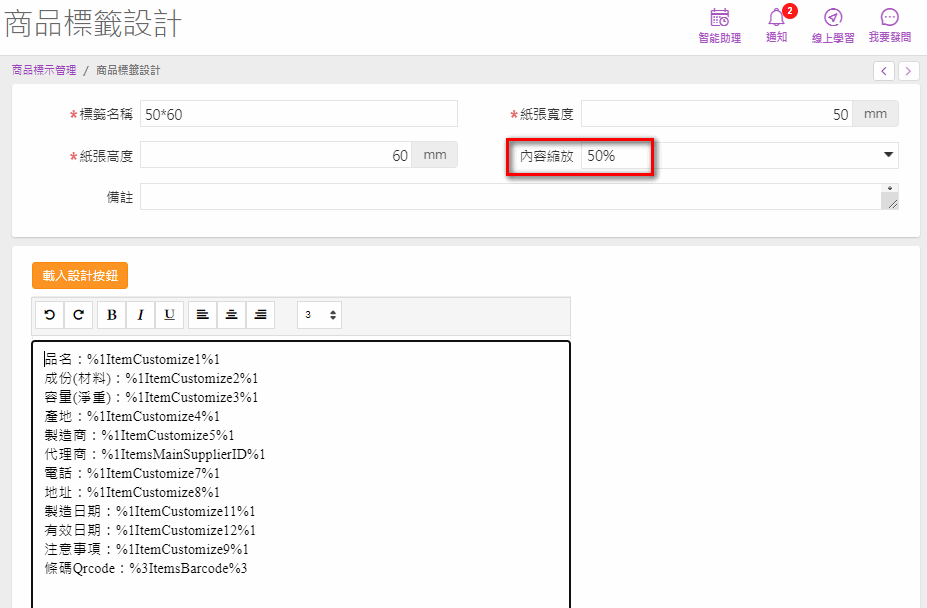
*
【寬50mm*高60mm】列印樣式
*
*
*
*
【寬30mm*高20mm】紙張
要列印1項內容及第2項Qrcode,在預覽列印時會超過一張紙,
試著將【商品標籤設計】作業中,欄位【內容縮放】70%進行列印,
連續列印時跳頁會有不準確狀況,
試著將字型調為1的大小,
在較小的紙張若用Barcode列印,會容易刷不到,建議較小紙張可用Qrcode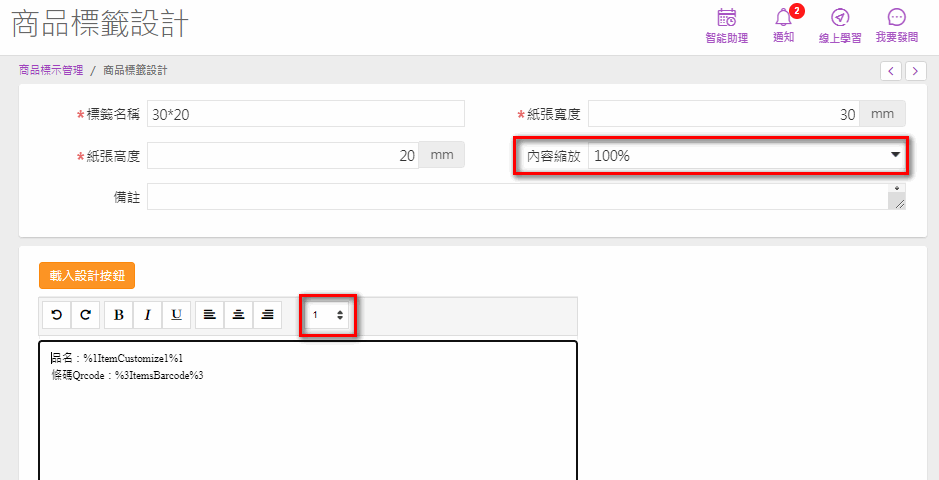
仍會超頁列印不下,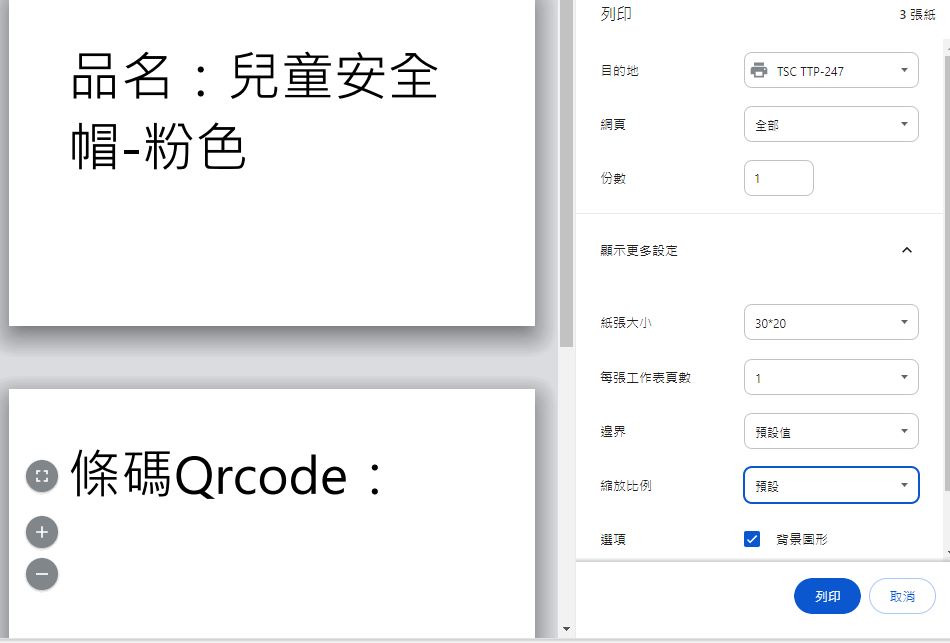
這時候可再搭配預覽列印的功能,將【邊界】從預設改為"自訂",並將【縮放比例】設定為由"預設"改為"自訂"設定為"82"%,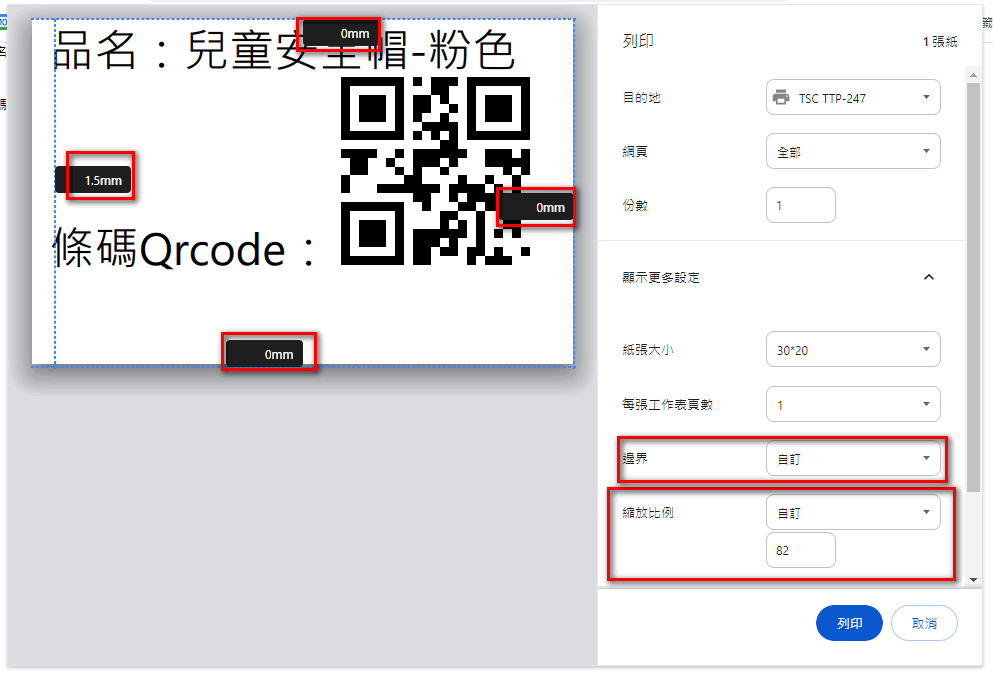
*
這樣就可以順利印出囉!所以可依情況看是調整【商品標籤設計】的【內容縮放】比例或是【字型】大小,也可選擇利用預覽列印的【縮放比例】及【邊界】調整喲
*
【寬30mm*高20mm】列印樣式
*
*
【寬40mm*高30mm】紙張
要列印2項內容及第3項Qrcode,在預覽列印時會超過一張紙,故【內容縮放】設定為75%,字型設定為"1"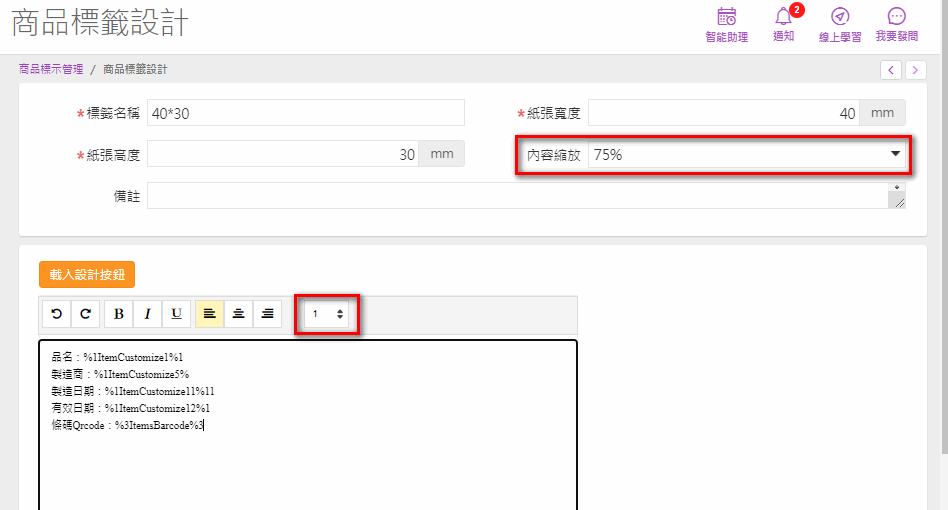
【寬40mm*高30mm】列印樣式
*
*
【寬50mm*高30mm】紙張
要列印2項內容及第3項Qrcode,在預覽列印時會超過一張紙,故【內容縮放】設定為75%,字型設定為"1"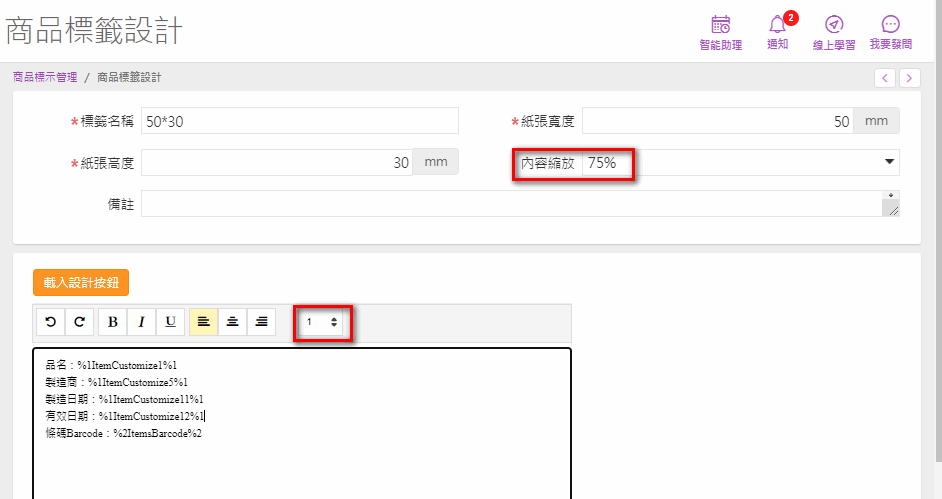
若要列印2項內容及第3項Barcode,在預覽列印時會超過一張紙,故【內容縮放】設定為75%,字型可以設定為"2"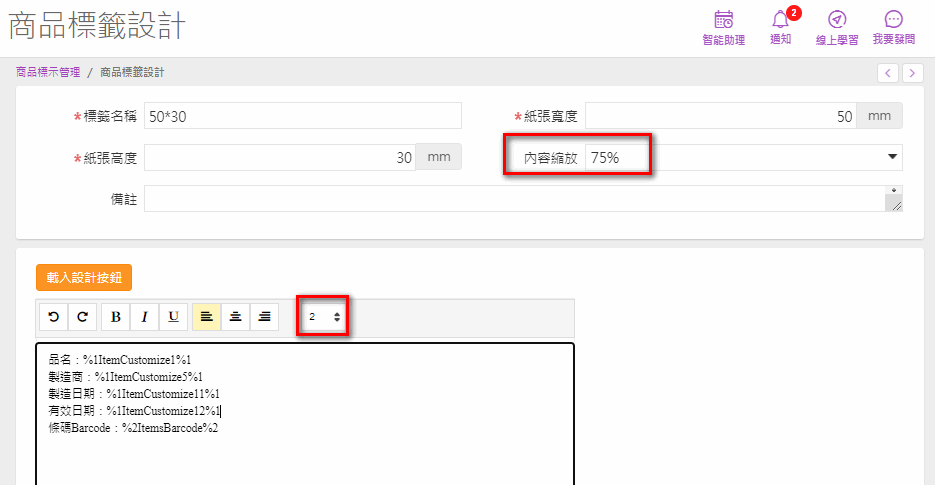
【寬50mm*高30mm】列印樣式
*
*
【存為PFD檔案】
若要儲存為檔案,則【目的地】選擇【另存為PDF】, 再選擇儲存的路徑存入即可保存檔案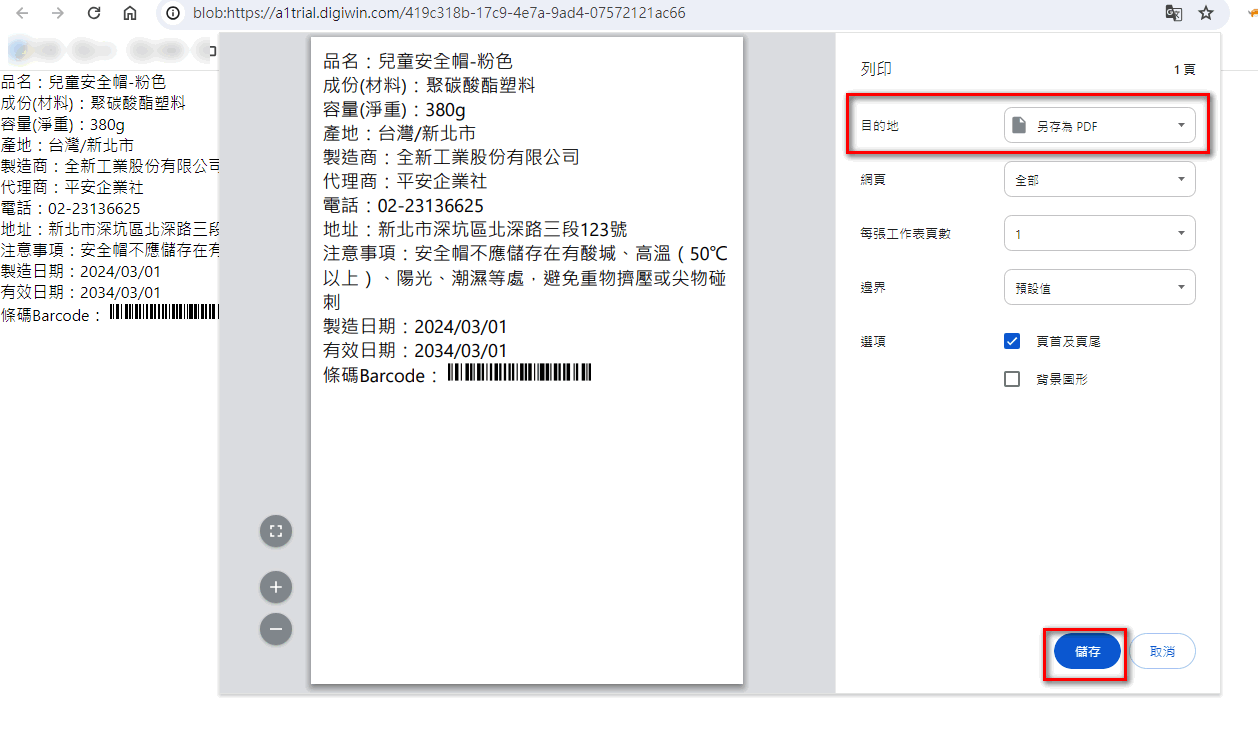
但太小的紙張會無法轉PDF檔喔!例如 寬30mm*高20mm紙張就會如下圖狀況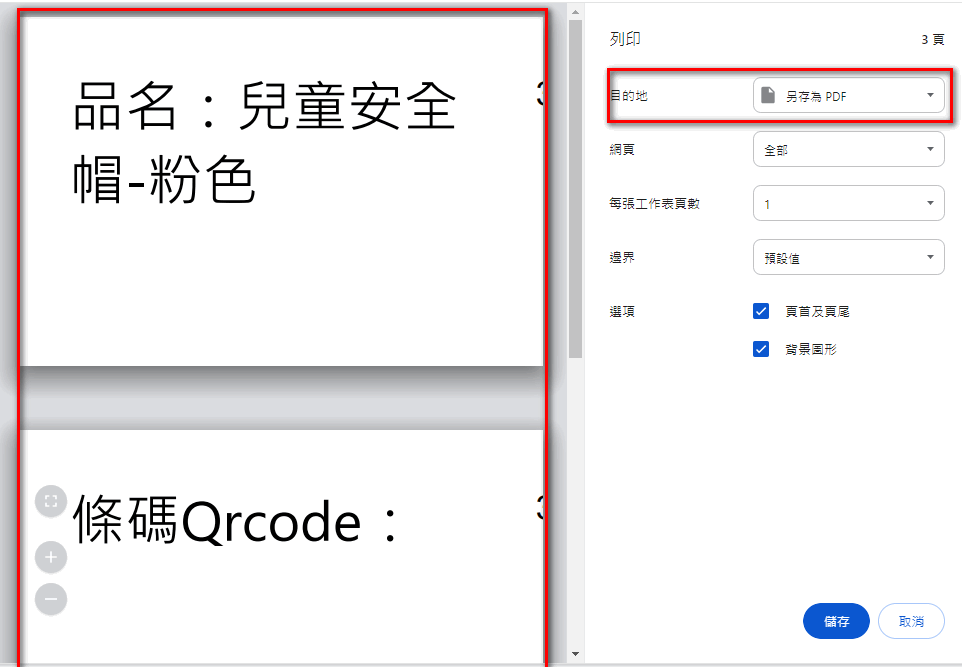
The End
