電商匯入中心-自訂格式
目錄
作業目的 > 操作方式
>格式名稱>自訂平台>平台訂單>訂單日期>商品編號>商品名稱>規格>數量>單價和金額>運費>配送方式>收件者及收件者電話>收件-郵遞區號及收件地址>寄件編號、買家姓名、買家備註、賣家備註>
【自訂標準版】 > 【新增格式】> 【匯入資料】 >
momo網購訂單 > 【樂天訂單】 > 【SHOPLINE POS】 >
【生活市集-宅配出貨】 > 【生活市集-全家出貨】>
【賣貨便-非訂單匯入】 > 【賣貨便-訂單匯入】
預計出貨日等於銷貨…日】 >
-------------------------------------------------------
作業目的
【電商匯入中心-自訂格式】作業主要用於系統尚未支援的格式,在自訂格式中可設定系統匯入時要抓取的Excel欄位處,有別於以往需將格式貼在系統固定的欄位中,可減輕編輯Excel的工作輕鬆將平台訂單訂單日期(自訂)匯入【待出貨訂單】中應用。
目前在A1中已串接API的電商平台有蝦皮購物、Yahoo超級商城、SHOPLINE、CYBERBIZ、91APP則可直接在相關功能綁定商店應用及已做Excel整合的其他電商平台有Yahoo拍賣、露天拍賣、松果購物、Pchome個人賣場,這些電商匯出的Excel檔不用
另外整理或設定即可直接下載後匯入。
開啟【電商匯入中心】【自訂格式】作業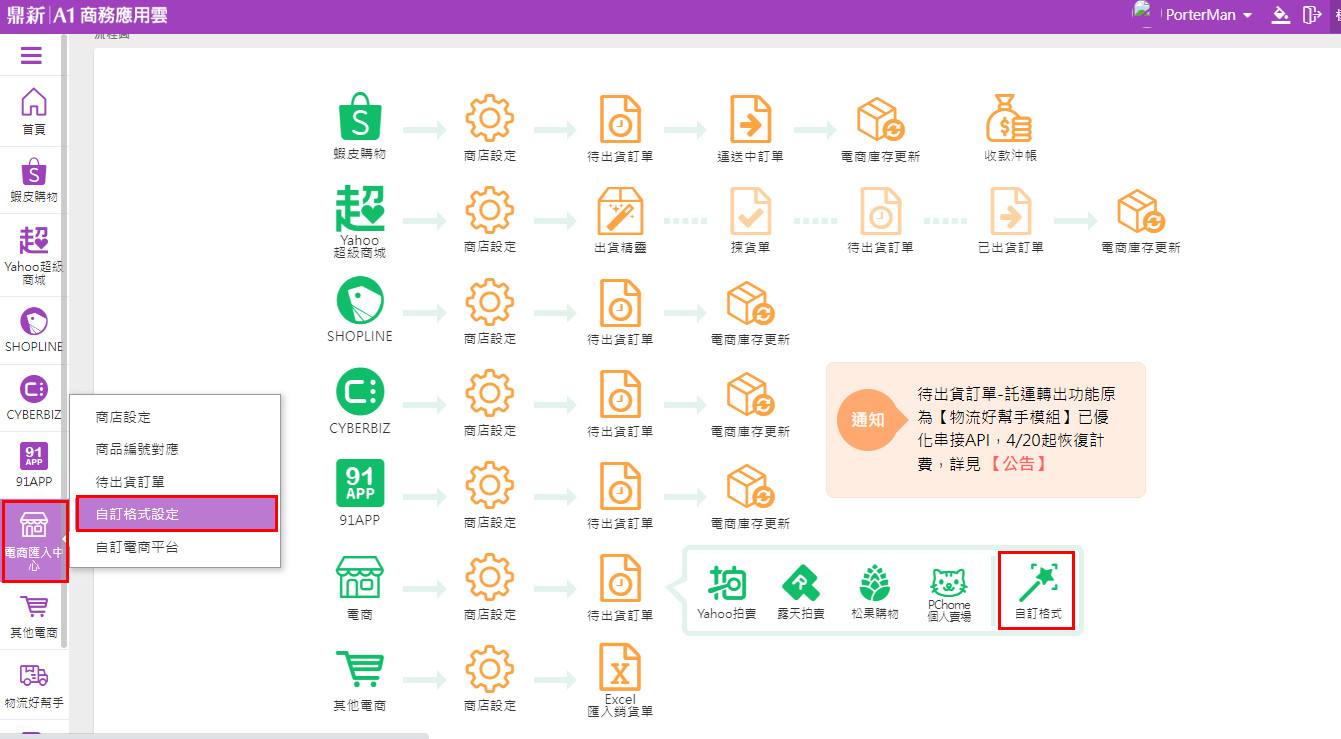
操作方式
從流程圖點選【自訂格式】後,可再按【匯入】鈕下拉的【自訂格式】開啟作業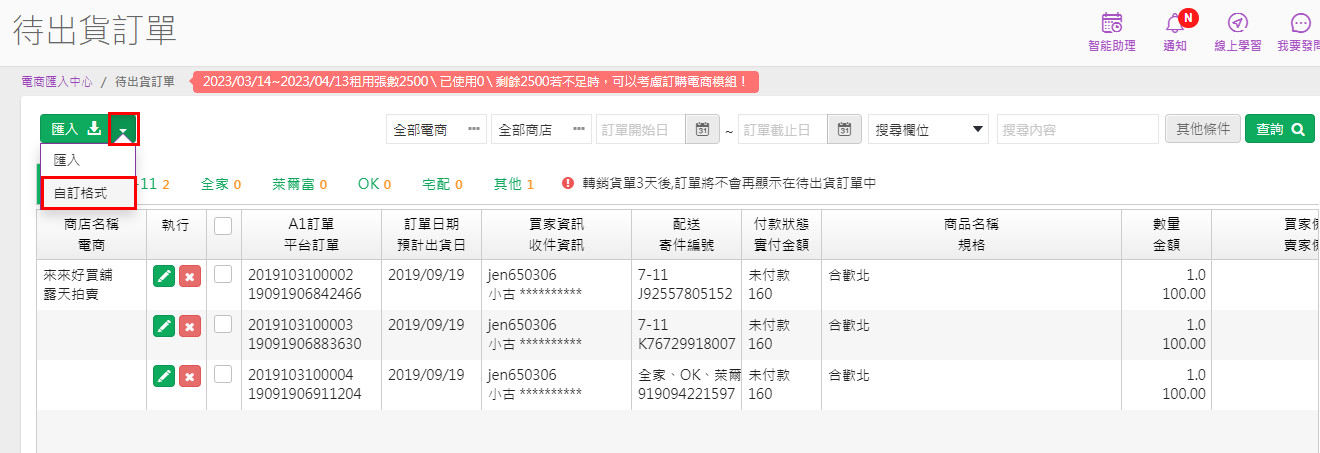
*
*
格式名稱:
輸入自訂的名稱
*
*
自訂平台:
選擇在【自訂電商平台】作業設定的平台
匯入時,從第 2 行開始讀取資料
預設第2行,可依Excel實際情況修改開始有資料列的行數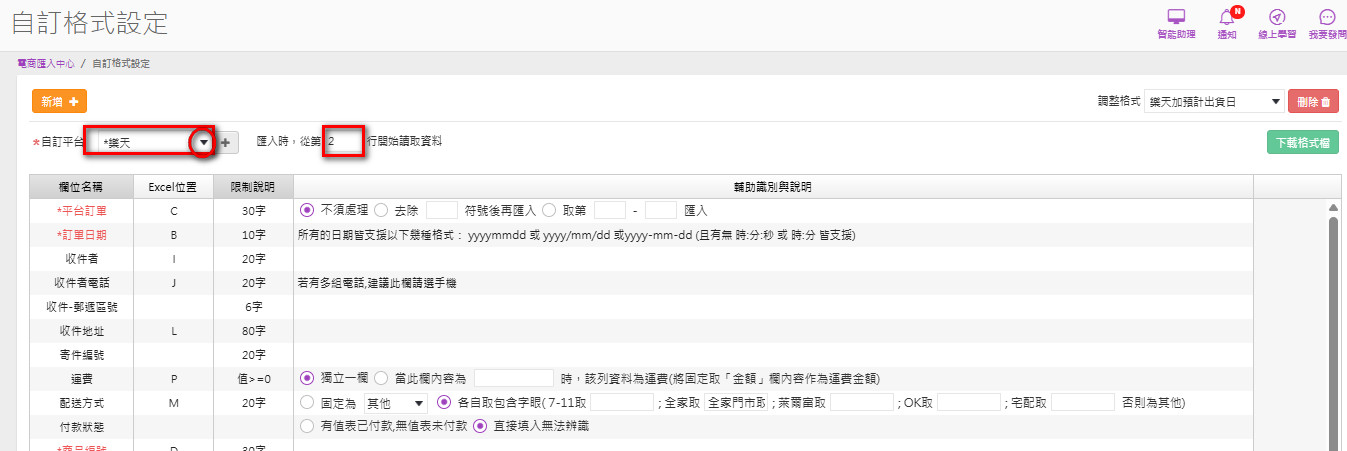
.
*
標示 * 並為紅字的欄位為必填欄
有標 * 欄者 在【Excel位置】欄不可空白,意即Excel中需俱備有這些資訊,才能轉銷貨單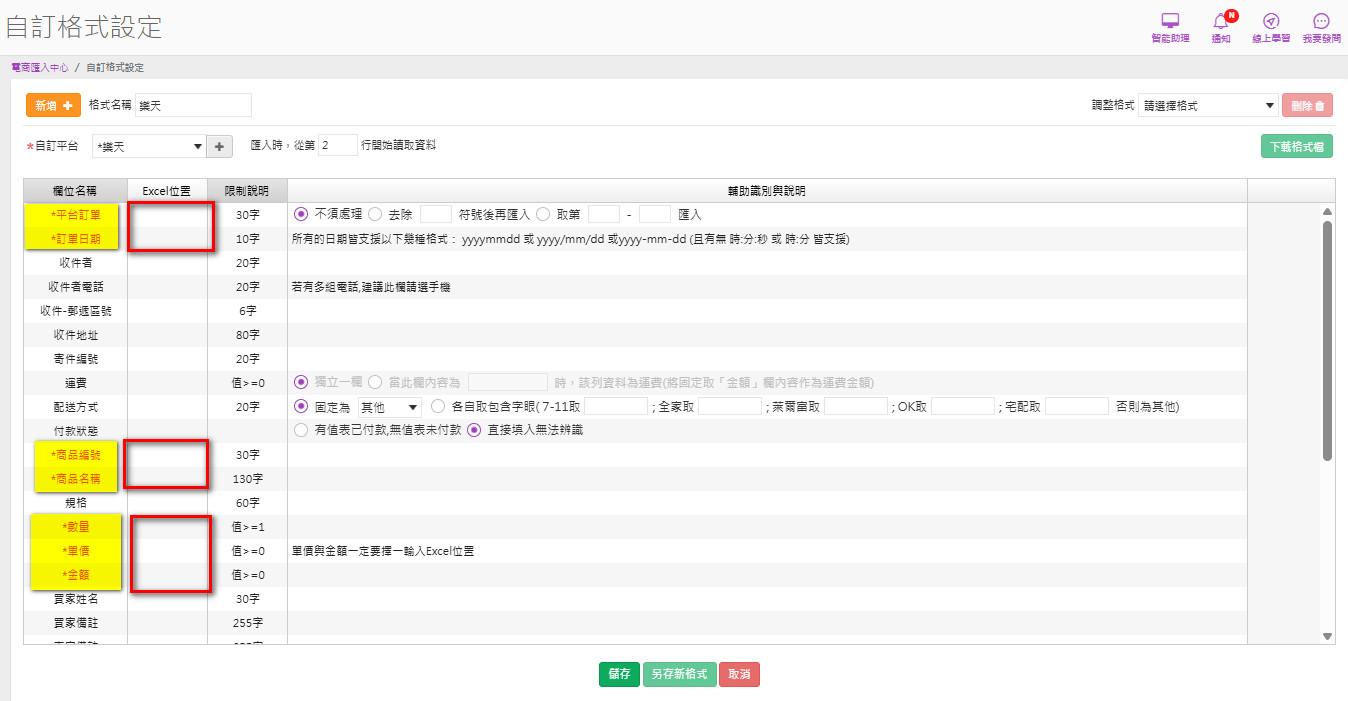
*
*平台訂單
必填欄,30字元,若訂單號碼中有特殊符號,則可選擇第二項【去除___符號後再匯入】
例如填 # ,因為Excel的訂單號前有 # 字號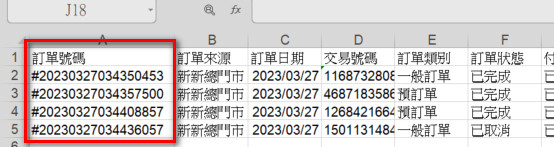
*
*
或因訂單號有序號流水號,只取某些號碼視為同一張訂單匯入,可選擇【取第 - 匯入】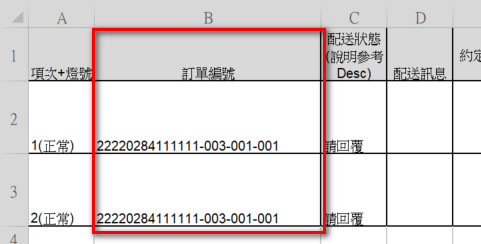
*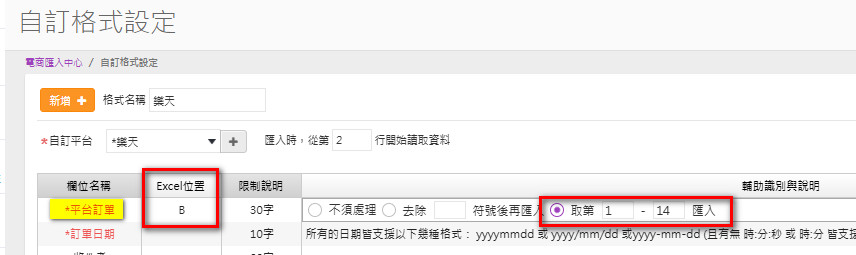
*
*
訂單日期
必填單,長度10字,預設第2行,
所有的日期皆支援以下幾種格式: yyyymmdd 或 yyyy/mm/dd 或yyyy-mm-dd (且有無 時:分:秒 或 時:分 皆支援)
若遇無法支援的,若您需要提議請在官網【聯絡我們】說明想建議的需求內容,會於上班日盡快安排回信說明,聯絡我們網址:https://a1.digiwin.com/contact.php
搜集用戶需求後由產品中心評估及決議是否調整,故無法明確回覆您是否進行或何時完成喲!請知悉~
*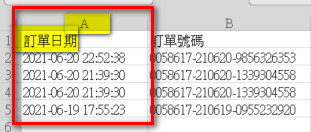
*
*
*
*商品編號
必填欄,預設30字,若Excel檔中沒有品號欄,則需利用Excel的函數去做出品號在Excel中,可參考【生活市集-全家出貨】舉例說明的作法
*
*
*商品名稱
必填欄,預設130字
*
*
規格
非必填欄,預設60字,雖非必填欄,但電商上架的商品有規格時也應要填入,才能辨識消費者訂購的規格
*
*
*數量
必填欄,一定要大於1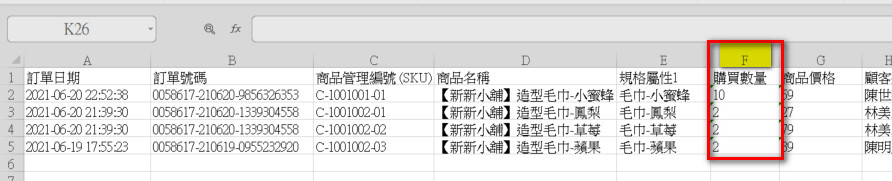
*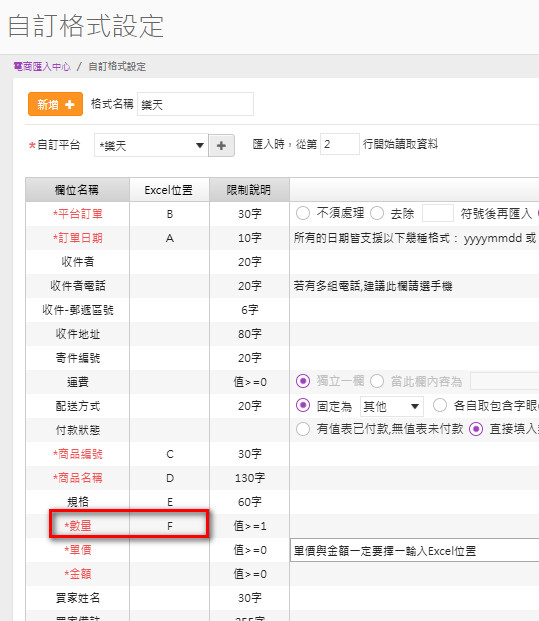
*
*
*單價和金額
必填欄,可擇一輸入,例如只輸入單價的對應欄,那金額系統會自已運算 數量*單價 後帶入;也可只輸入 金額 ,那系統會自動計算 金額 除以 數量的 值 帶入 單價 欄;若單價和金額都輸入,系統會驗証 數量*單價 是否 等於 金額,穩合算出的金額才允許匯入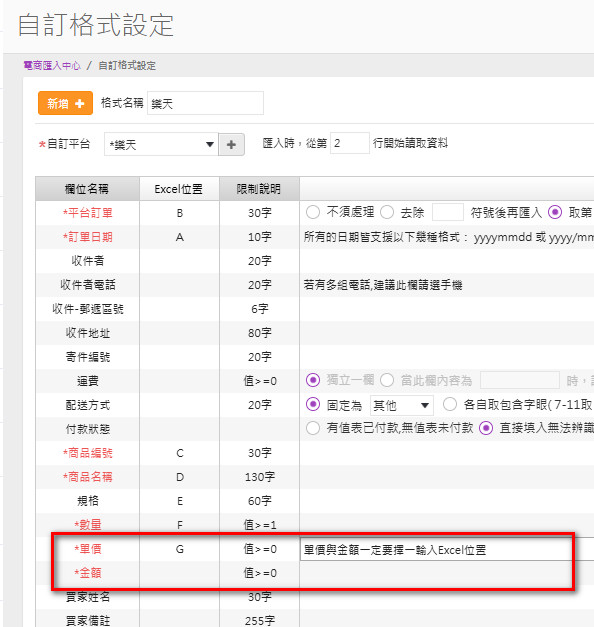
*
*
*
運費
非必填欄,選項有【獨立一欄】及【當此欄內容為___ 時,該列資料為運費(將固定取「金額」欄內容作為運費金額)】
【獨立一欄】
在O欄運費單獨一欄,故設定為O欄
*
*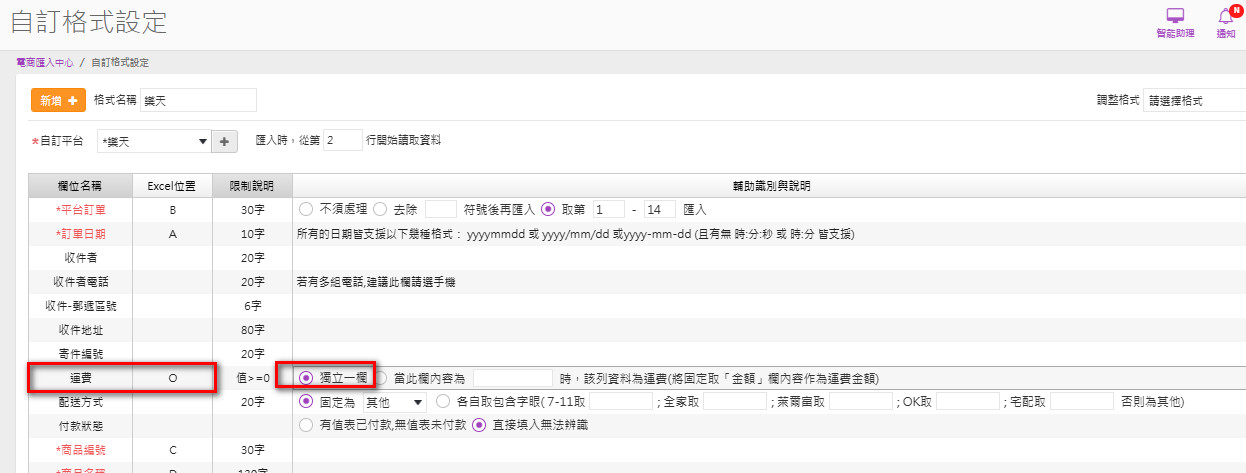
*
當【電商匯入中心】的【待出貨訂單】執行【轉銷貨】,轉到銷貨單後,會抓【電商匯入中心-商店設定】的運費對應商品帶入【銷貨單】
如果【商店設定】作業沒有勾選【買方運費納入銷貨明細】,因為不納入也無設定對應運費的品號(不計算庫存數量與成本的商品),那就算【自訂格式】作業有設定【運費】對應的Excel位置,則【待出貨訂單】轉單至【銷貨單】後也不會出現運費喔!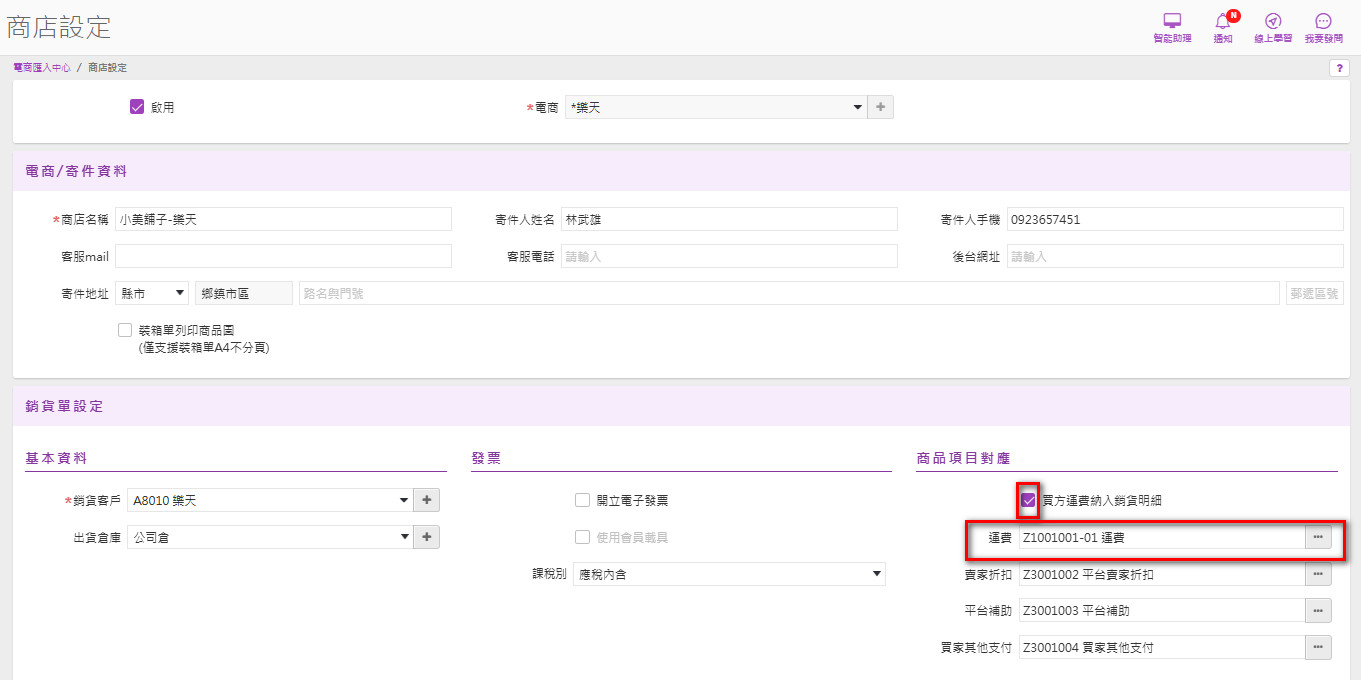
(在待出貨訂單中看不到運費的內容,要轉銷貨後在銷貨單才會出現)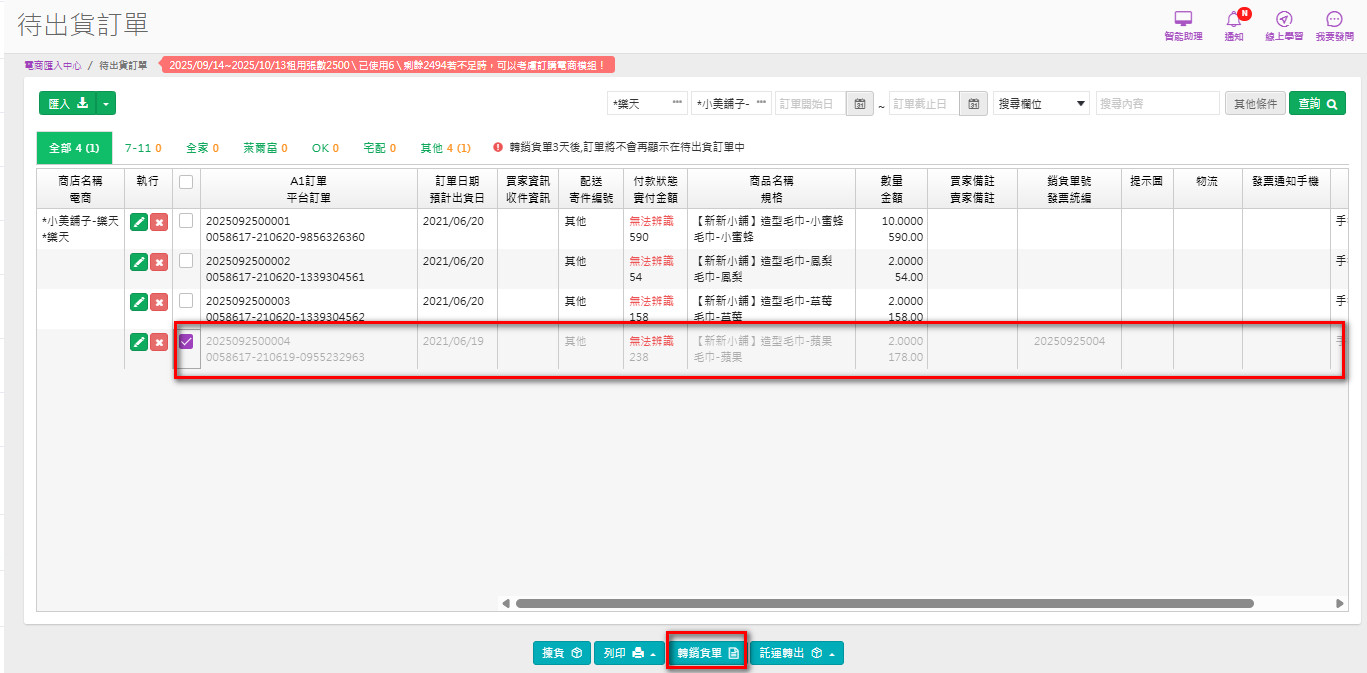
*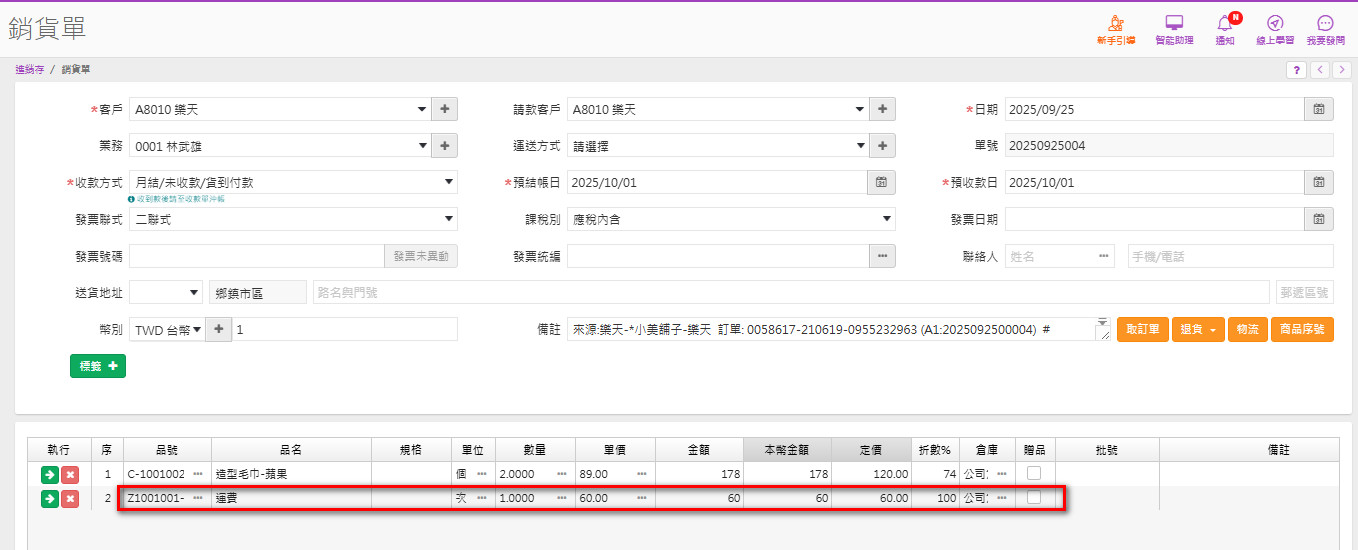
*
若運費欄同一張訂單有2筆商品,每筆商品在運費欄都填有相同運費,例如2筆都有80元,則會取此張訂單第一筆的運費帶入銷貨單
運費此張訂單其實只有一筆運費80元時
將訂單轉到【銷貨單】
只會帶一筆運費金額,金額會抓Excel上的第一筆運費金額帶入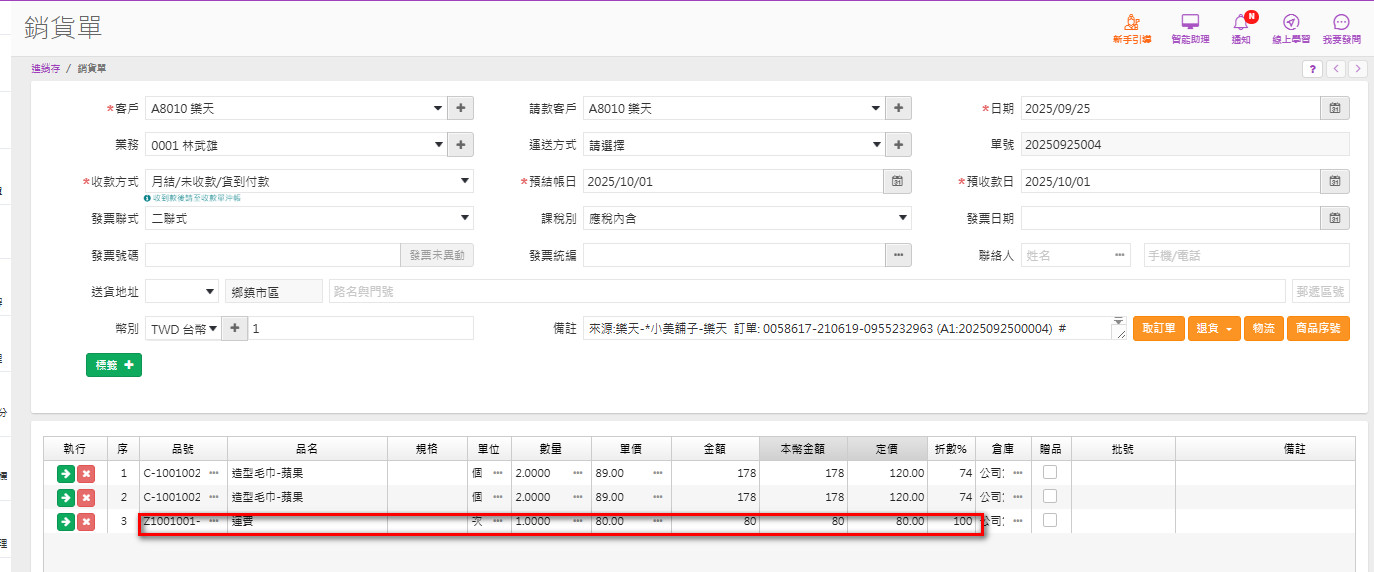
*
【當此欄內容為___ 時,該列資料為運費(將固定取「金額」欄內容作為運費金額)】
可以設定當某欄字樣為例如"運費"時該金額欄對應的欄位額就視為運費額帶入
例如電商平台的Excel檔,在B欄是同樣的訂單編號,L欄商品名稱為"運費",運費O欄的金額為"190"元
則在【自訂格式】設定如下:
以此例在【運費】欄設定為"L", 並選擇【當此欄內容為___ 時,該列資料為運費(將固定取「金額」欄內容作為運費金額)】,將內容填入"運費"文字,即設定為:
【當此欄內容為 運費 時,該列資料為運費(將固定取「金額」欄內容作為運費金額)】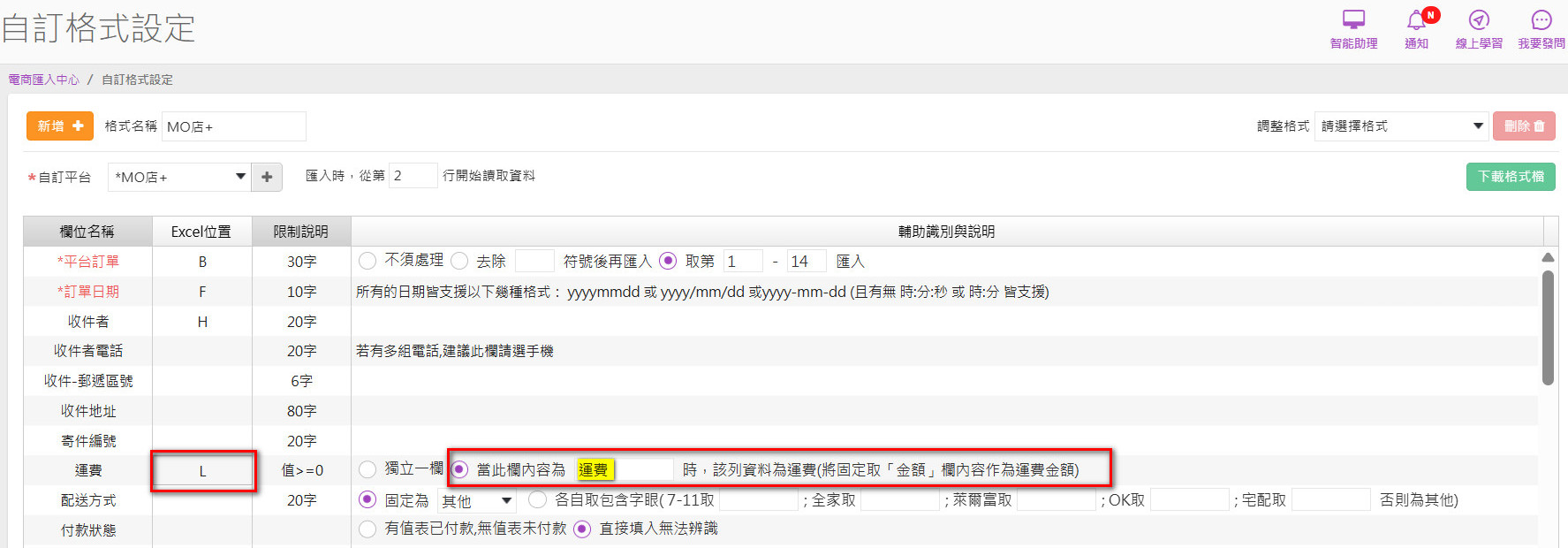
【金額】欄設定為"O"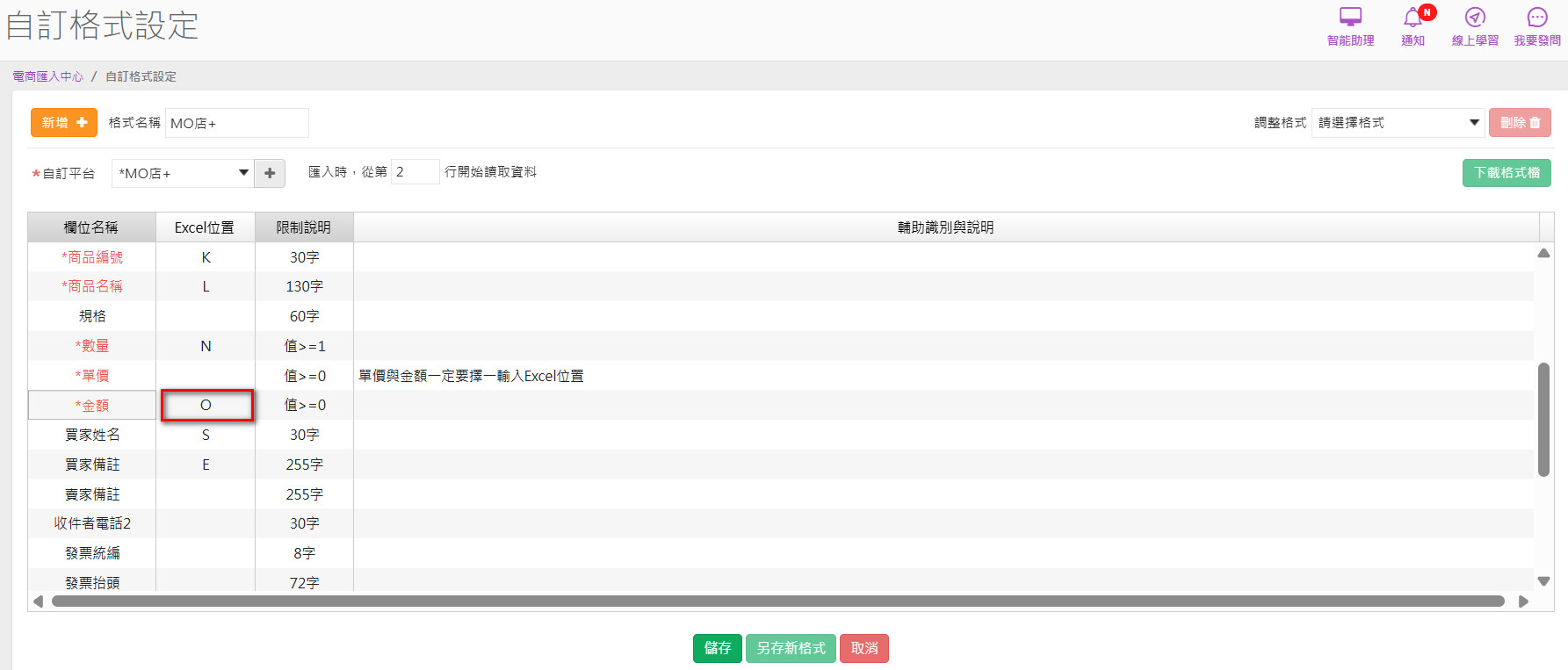
匯入後【待出貨訂單】只會以此例該張訂單只會有一個商品,不會將運費視為商品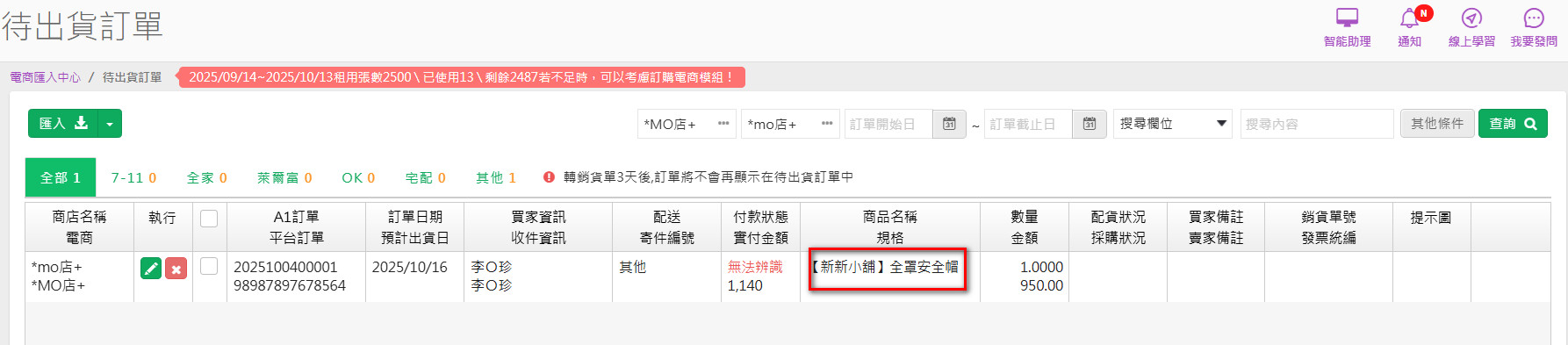
轉銷貨單後的【銷貨單】才會依【商店設定】設定的對應【運費】商品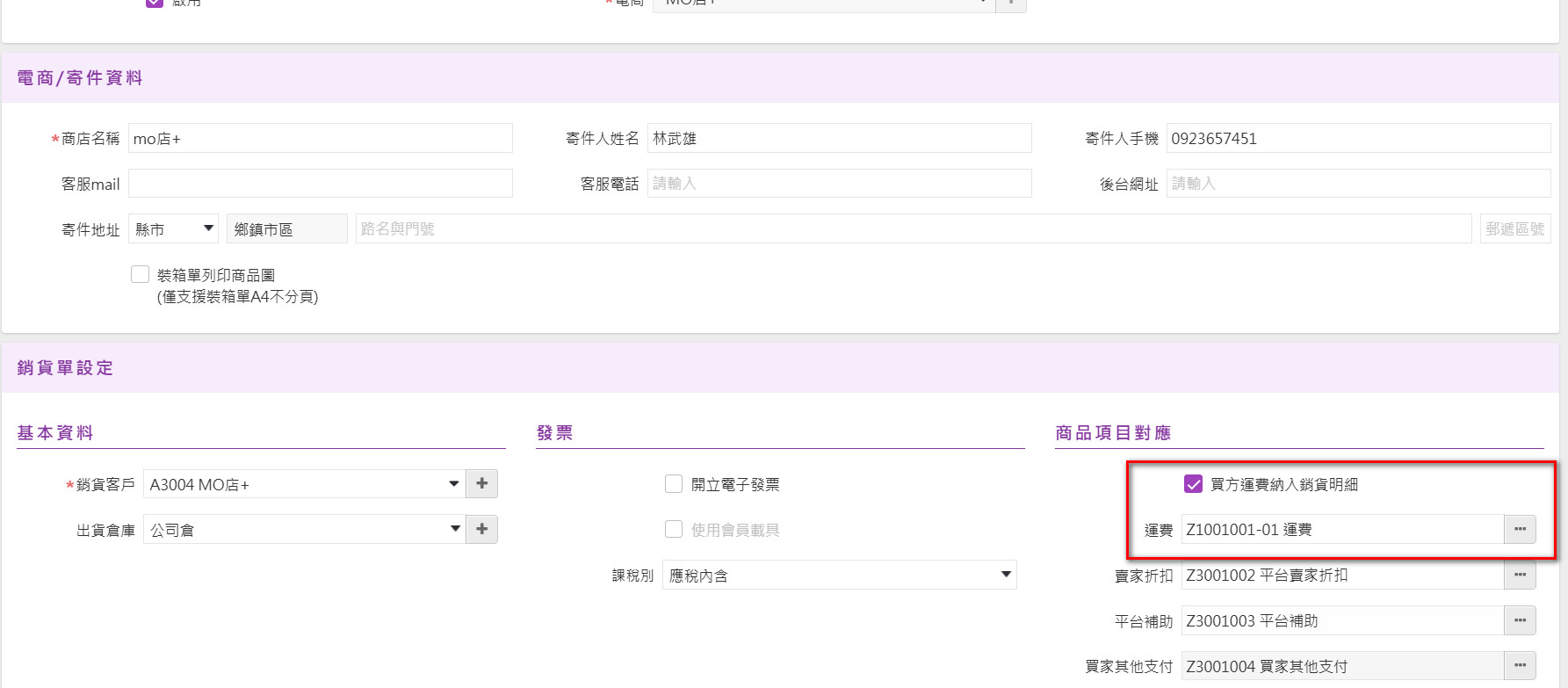
帶到【銷貨單】第2筆序號中產生運費的金額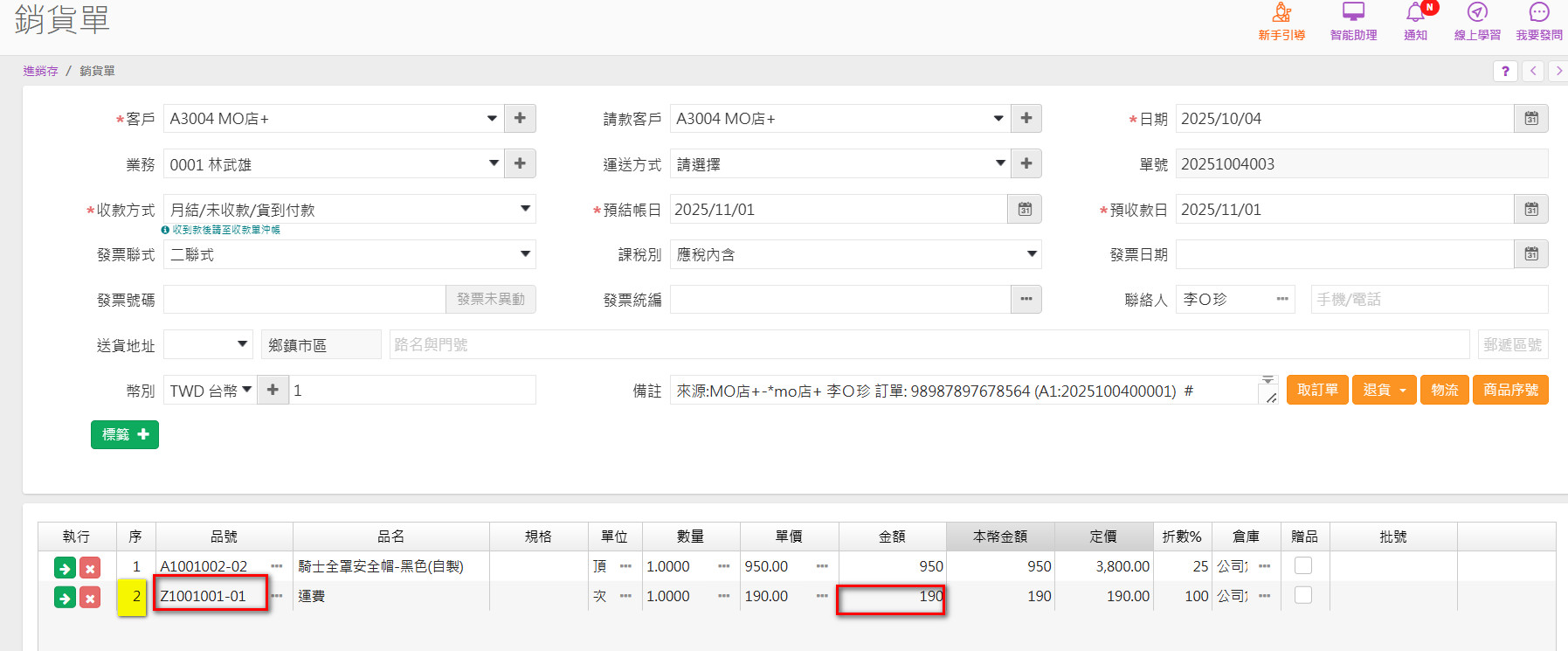
*
*
配送方式
*
可依設定的字樣帶入【電商匯入中心】-【待出貨訂單】不同的物流頁籤,
預設選項【固定為【其他】】
*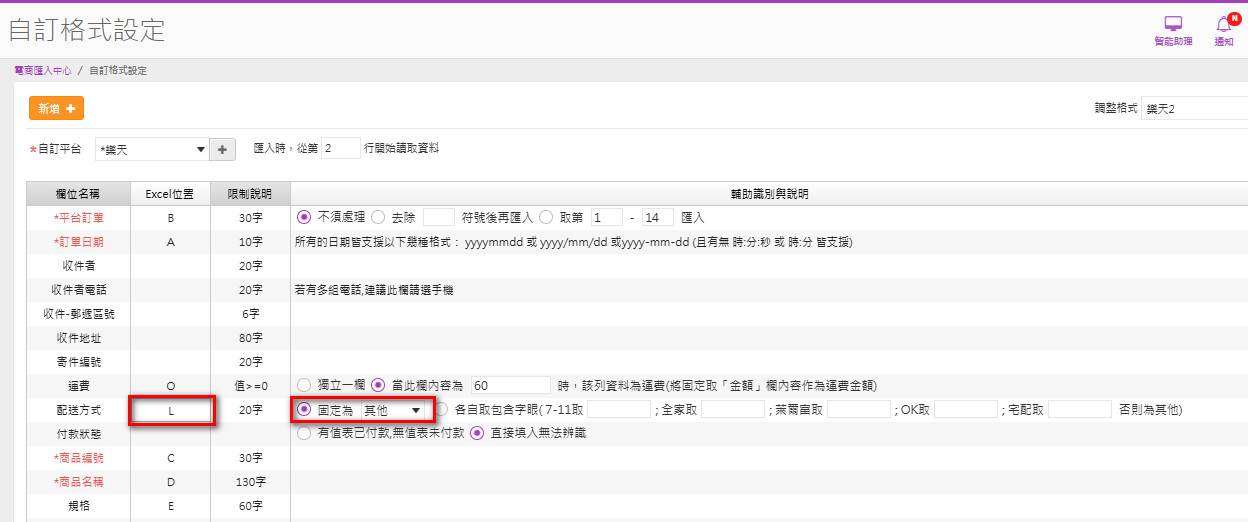
就是所有的訂單匯入後會放【其他】頁籤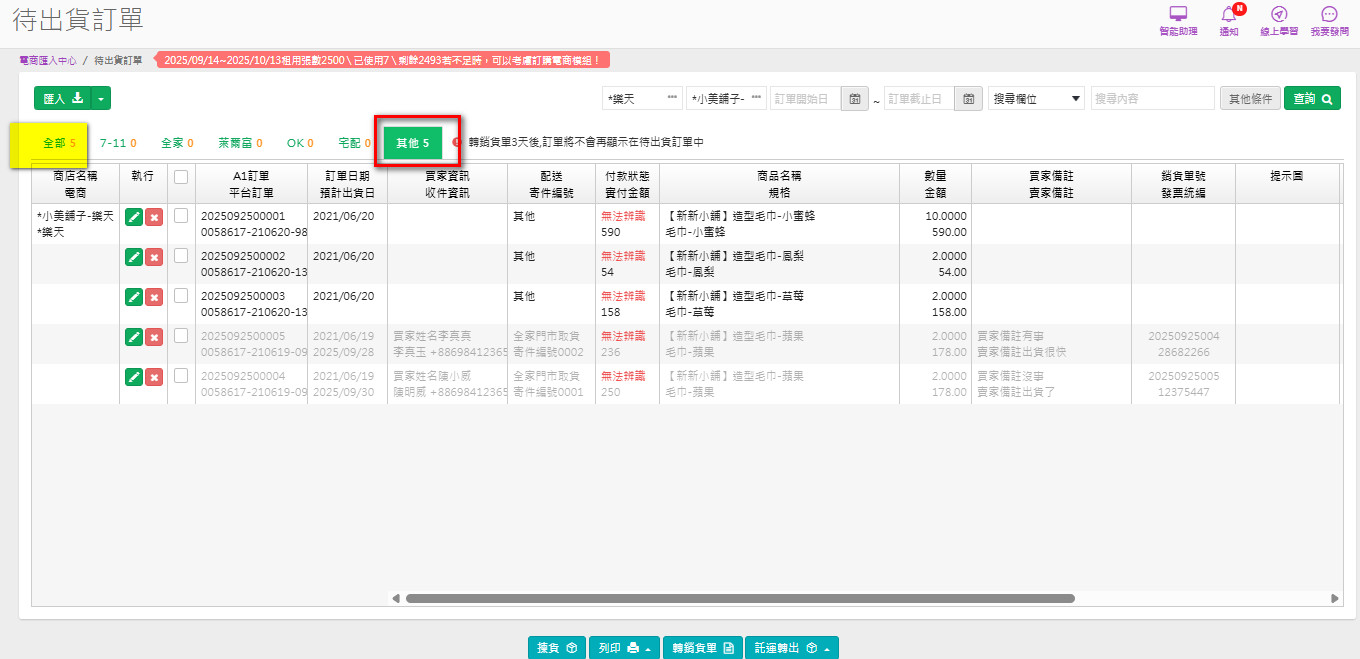
*
在【待出貨訂單】的【其他】和【宅配】頁籤,【列印】可提供【寄件單】
可選擇印【寄件單】或【裝箱單+寄件單(A5)】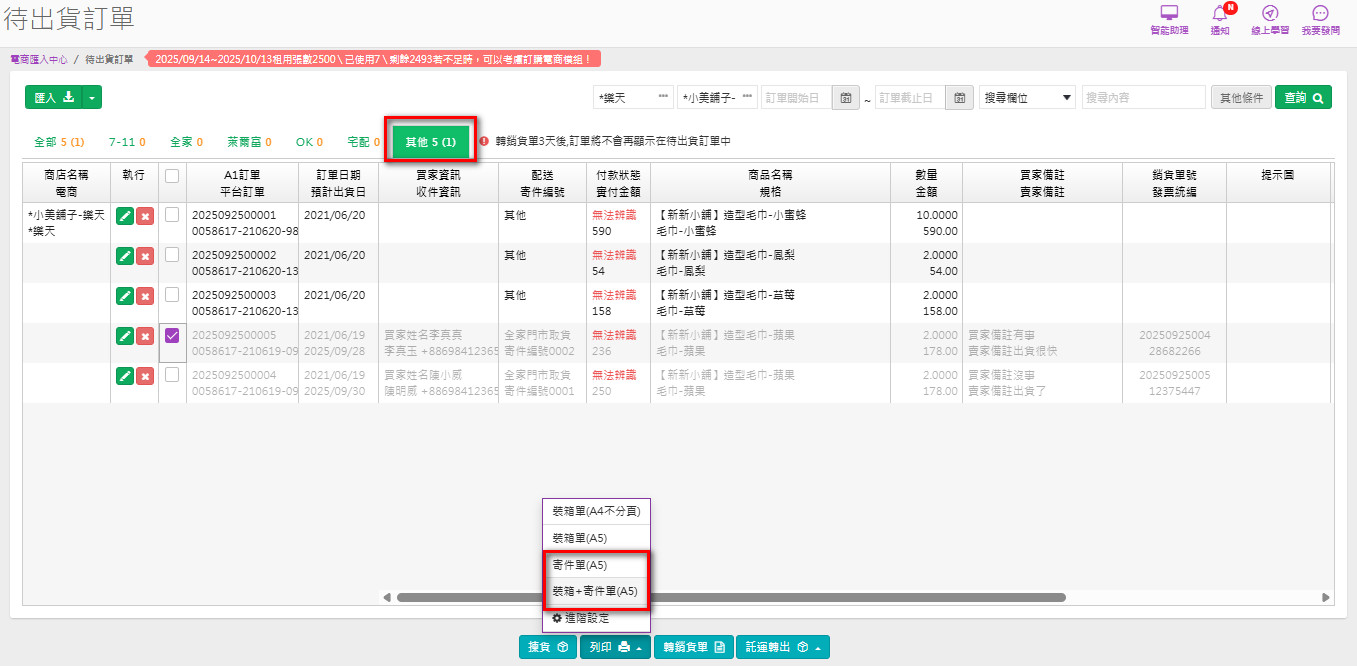
*
【寄件單】可印出客戶地址的相關資訊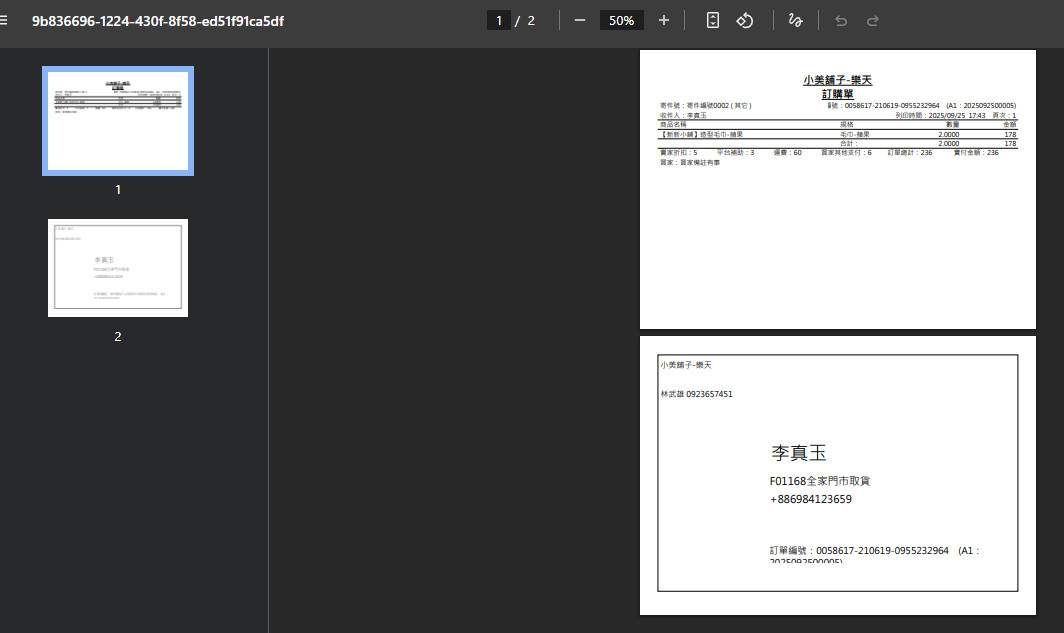
*
配送方式選擇:
各自取包含字眼( 7-11取____; 全家取___; 萊爾富取____; OK取___; 宅配取___ 否則為其他)
例如設定各自取包含字眼填入___如:( 7-11取711; 全家取全家; 萊爾富取萊爾富; OK取OK; 宅配取黑貓 否則為其他)
*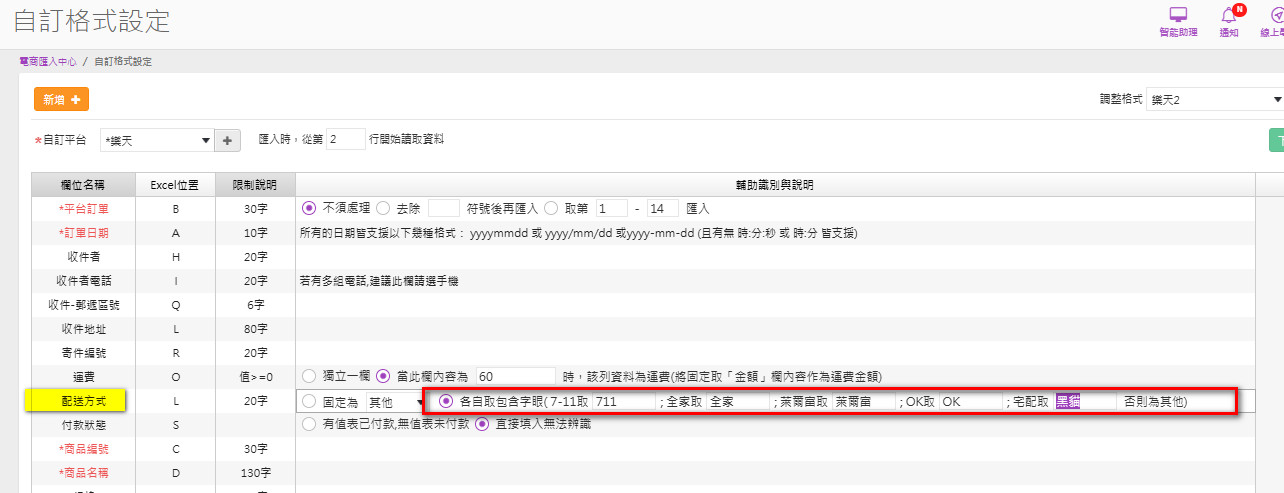
*
搭配Excel上的對應欄位,文字要與自訂格式的【配送方式】設定一樣,不然會丟到【其他】頁籤
遇到一樣的文字會依內容拋到該物流頁籤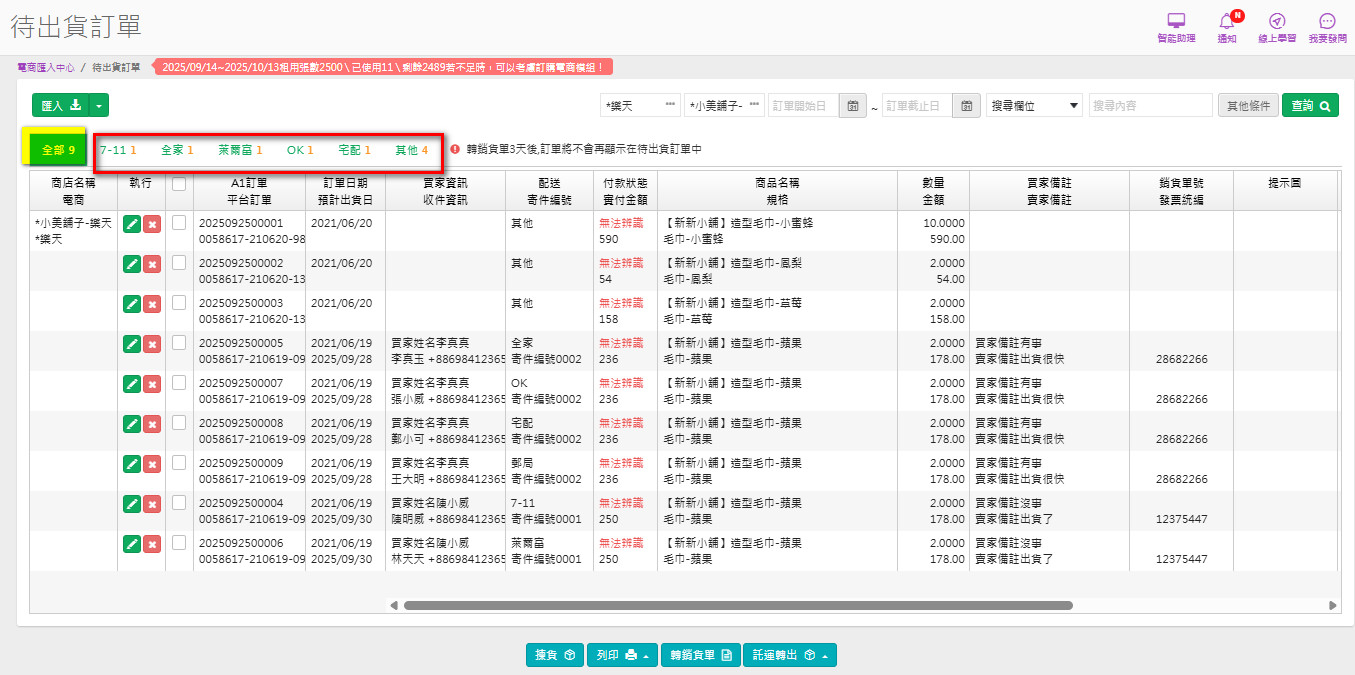
*
【其他】頁籤
不符合【配送方式】設定的訂單會帶入此頁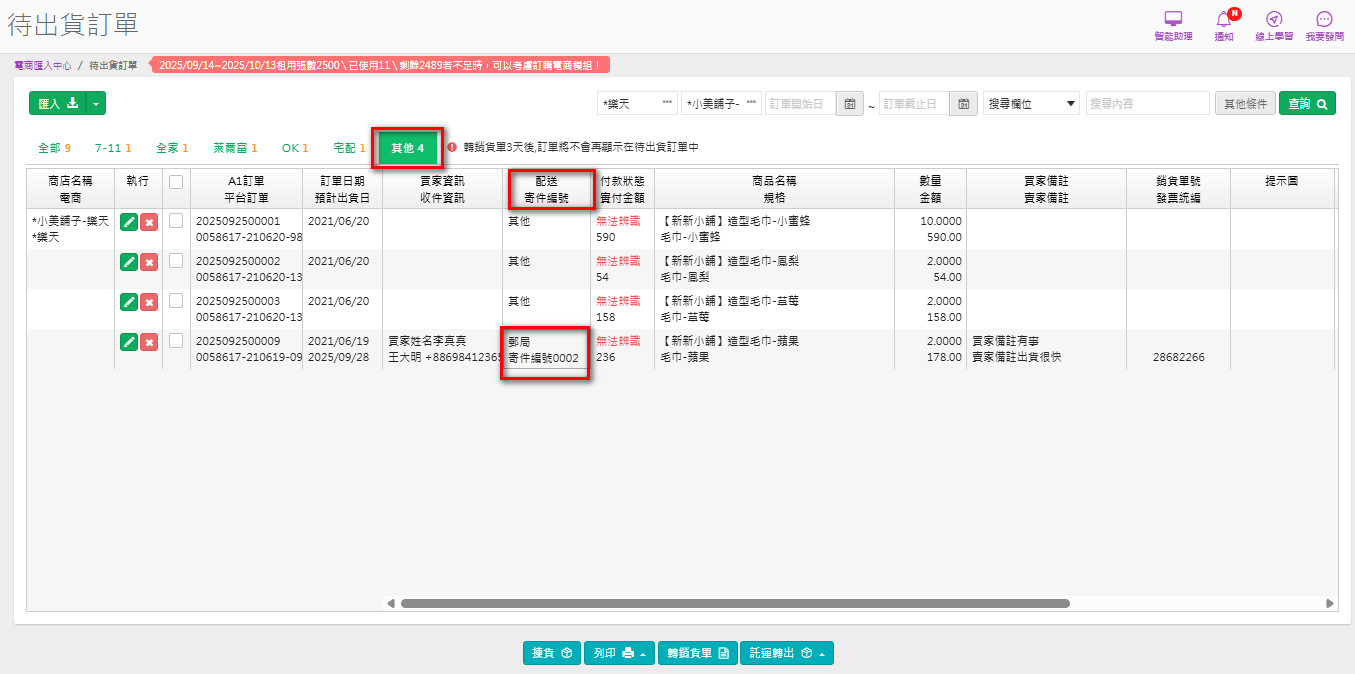
*
【宅配】頁籤
宅配頁也會提供寄件單的列印,如果公司宅配都是同一種物流 例如黑貓,則可都帶入此頁,若有因貨品大小有不同物流寄送,則建議丟到【其他】頁籤,才會帶出黑貓或新竹等物流名稱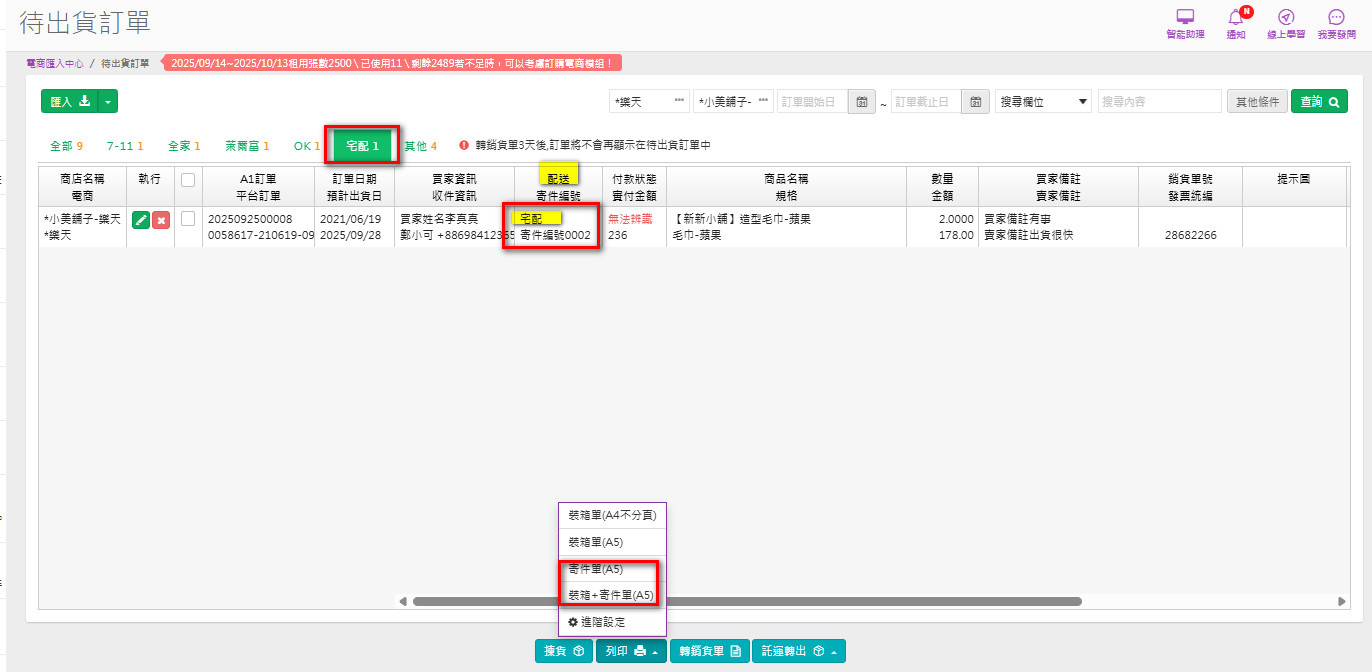
*
超商的部份 7-11、全家、萊爾富或OK
因為沒有API串接,故無法提供寄件單列印,僅提供裝箱單列印功能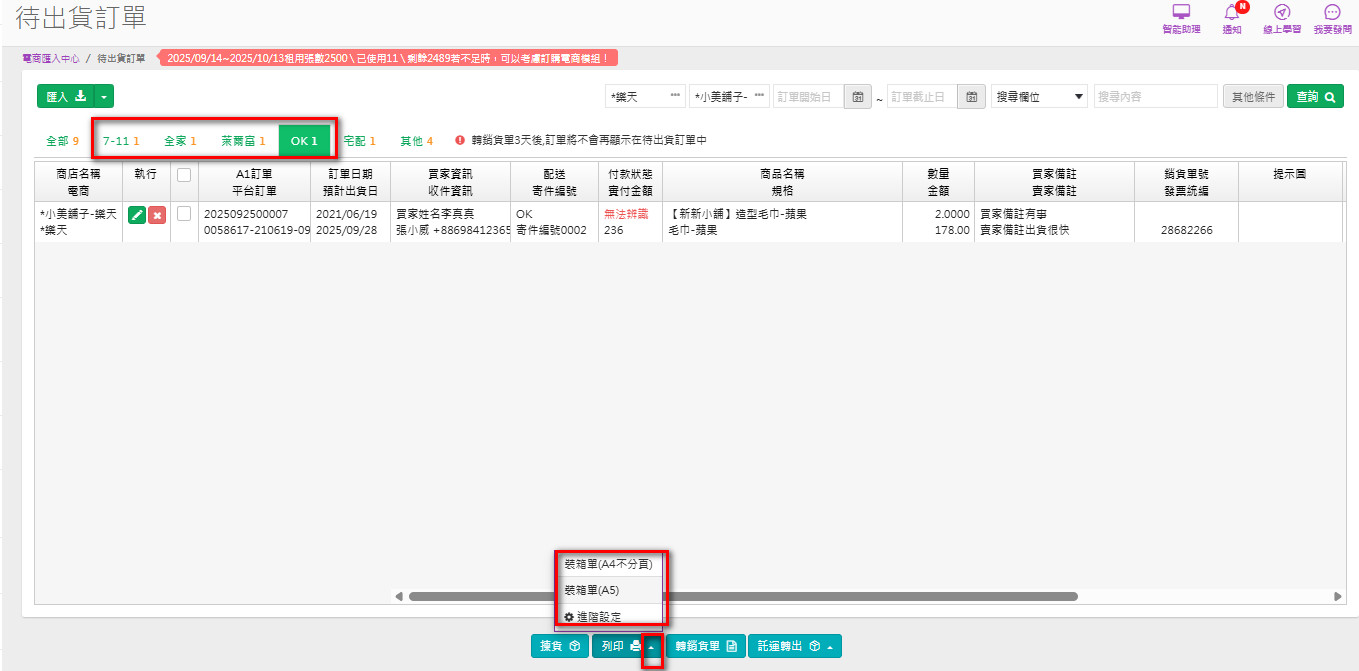
*
*
收件者及收件者電話
設定對應欄位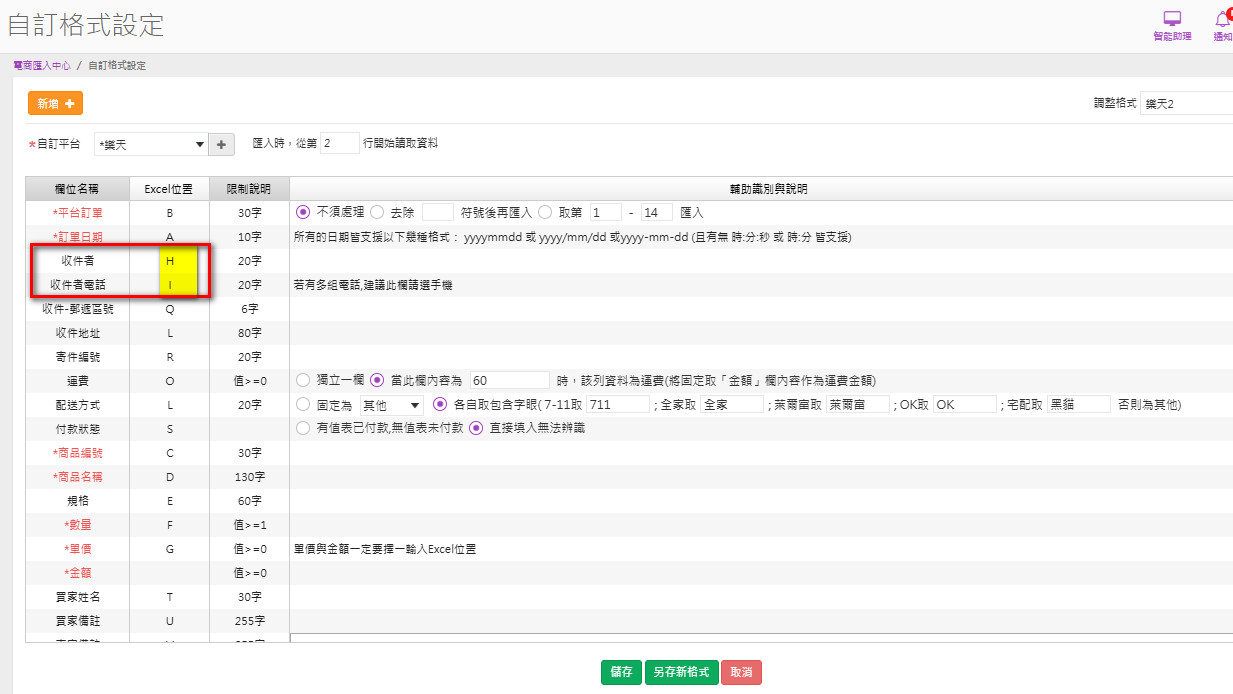
轉銷貨單後會帶入【聯絡人】欄位中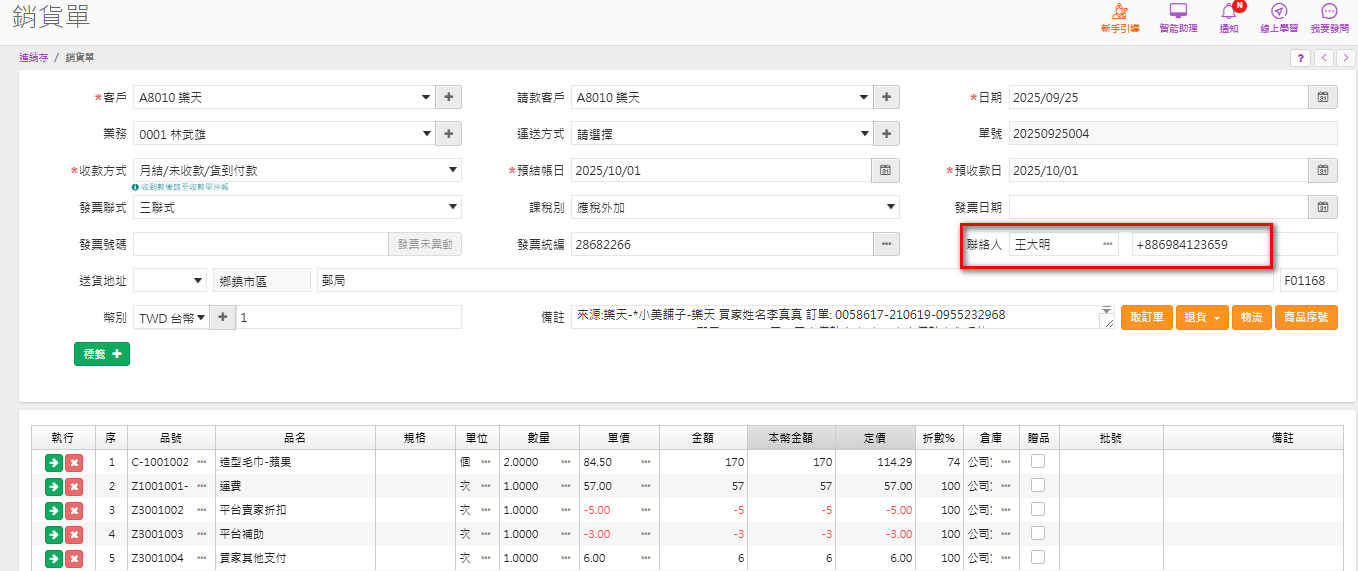
設定訂單的主要聯絡人匯入【聯絡人】的好處是,銷貨單的查詢欄位有【聯絡人】可方便查找資料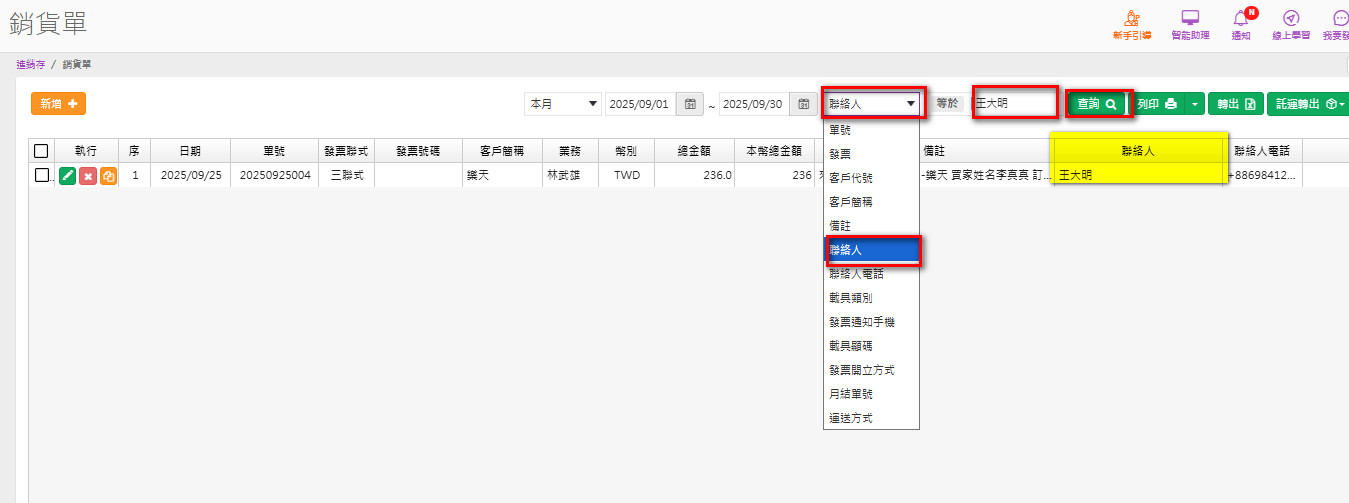
*
*
收件-郵遞區號及收件地址
設定對應欄位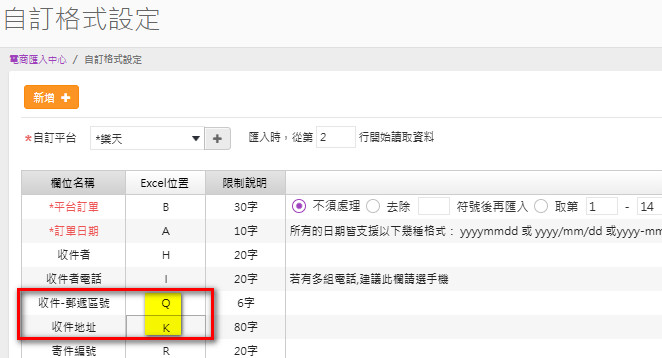
*
*
會帶入銷貨單的送貨地址欄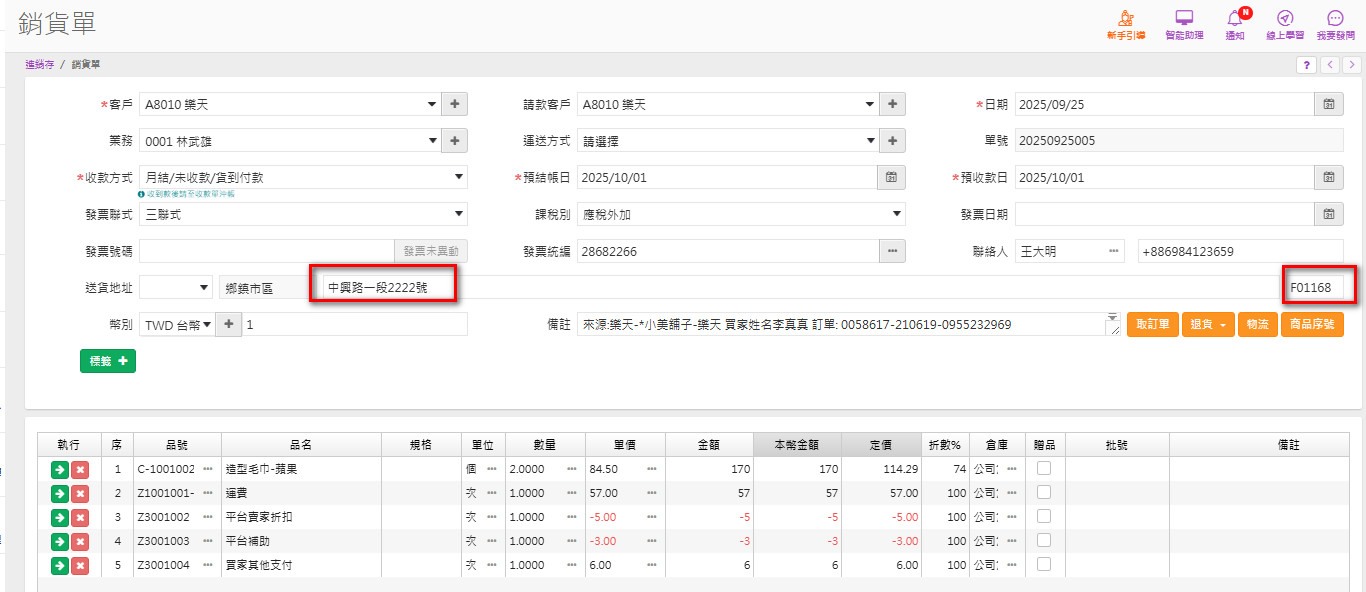
*
*
寄件編號、買家姓名、買家備註、賣家備註
設定對應欄位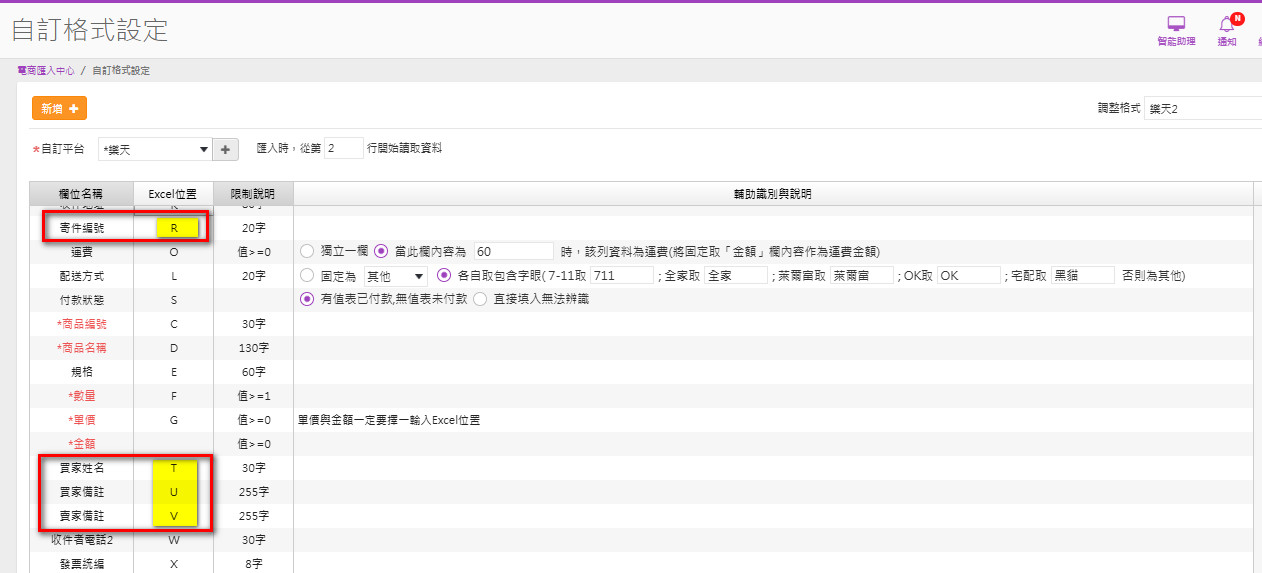
*
*
會產生到【銷貨單】的單頭【備註】內容中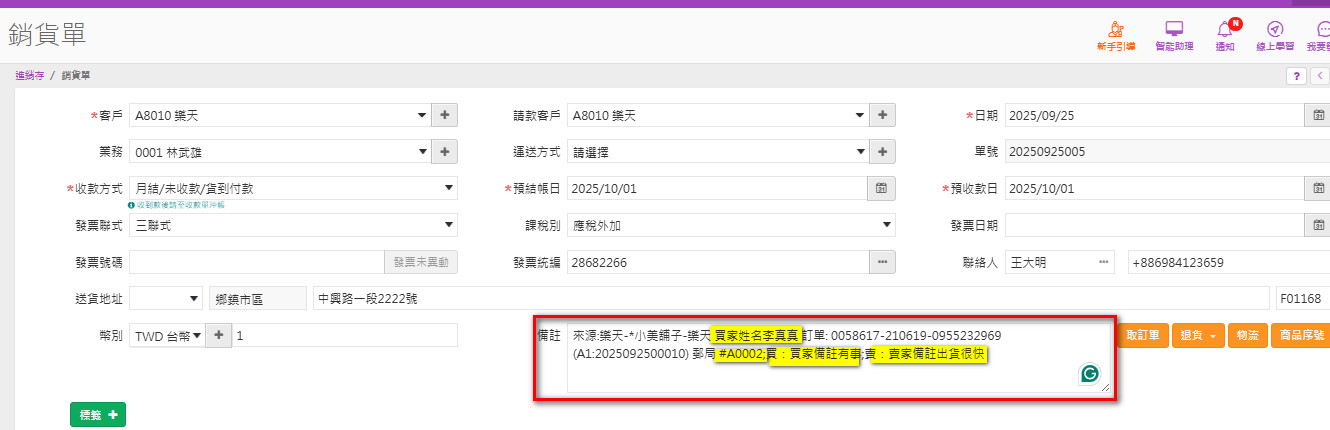
*
銷貨單也提供單頭【備註】可查找單據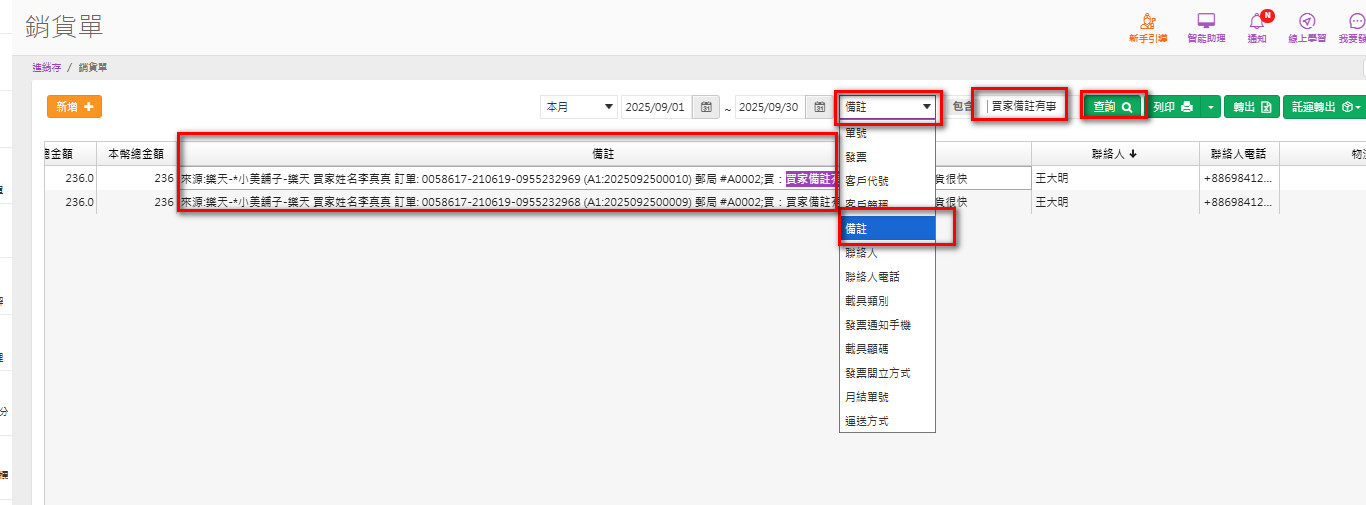
*
【自訂標準版】
【調整格式】欄下拉中有一個系統預設的格式,名為【自訂標準版】,這個格式是系統之前的【其他電商】功能中設計的標準格式,若習慣用此格式匯入,可沿用之前系統提供的格式內容,或用此格式調整適合自已的格式後【另存新格式】新增格式。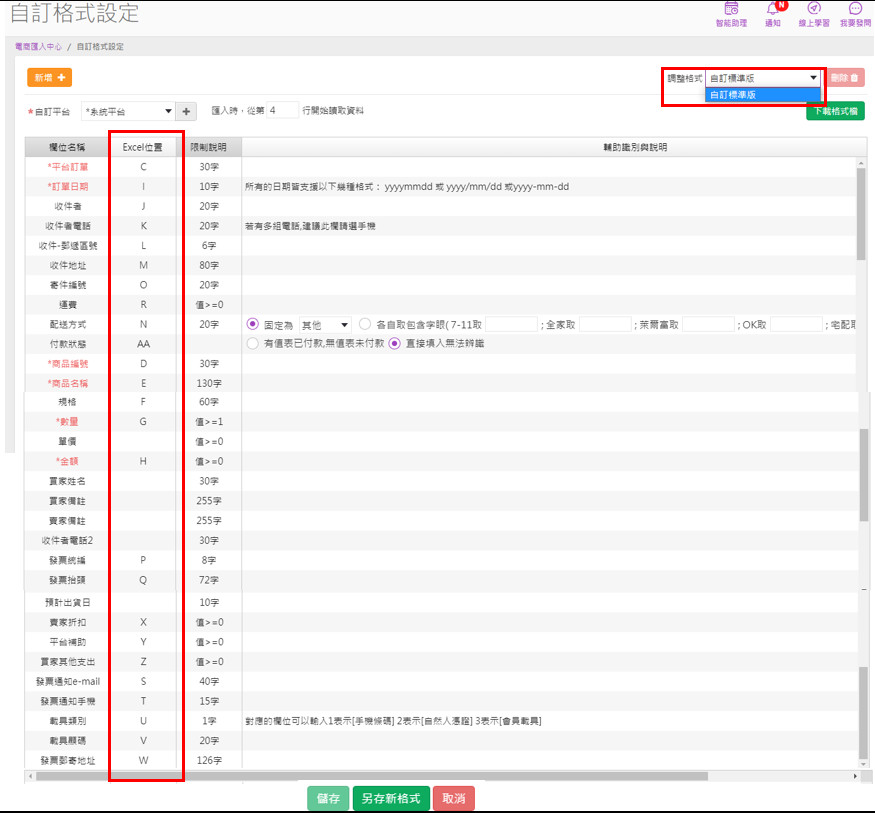
【新增格式】
【格式名稱】欄預設空白,命名一個方便辨識選取的名稱,接著在【自訂平台】功能中選擇【自訂電商平台】中設定的平台名稱,若之前沒有建立可按【+】直接新增(新增後要再補【商店設定】的內容建立喔)
【匯入時,從第___行開始讀取資料】:預設第2行
【Excel位置】:輸入Excel欄位的位置處
例如momo的訂單號在Excel中是B欄,
則【平台訂單】的【Excel位置】就輸入 B
【儲存】:設定完成後將格式存檔,下次匯入就不用再設定,直接選取格式使用即可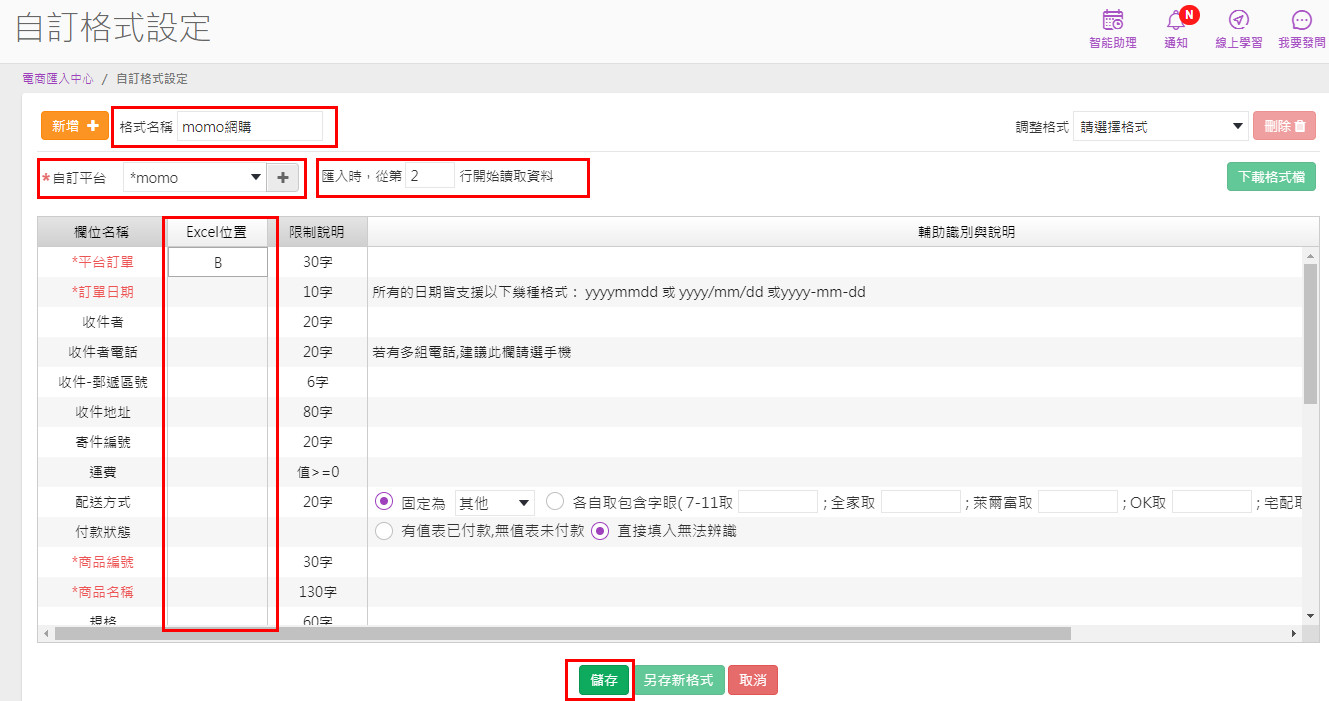
【匯入資料】
設定好格式後匯入資料,請點選【匯入】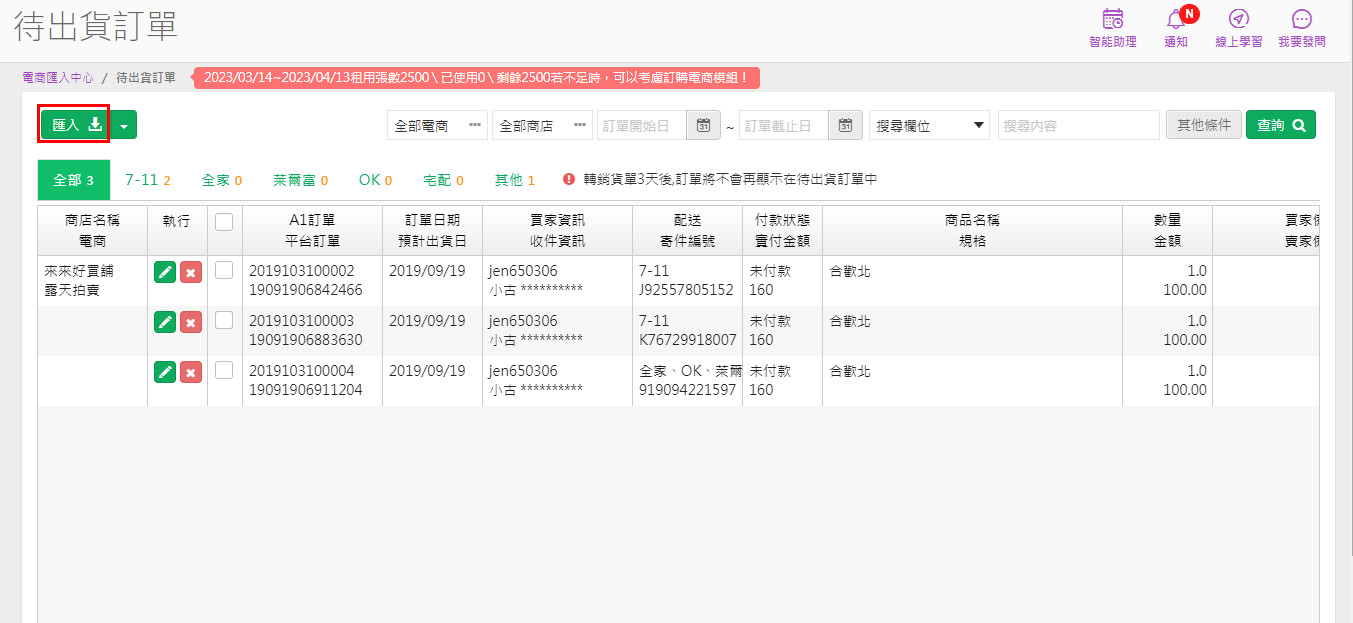
【匯入商店】選擇【商店設定】中設定好的商店,有*字註記的表示是自訂格式類的商店
【格式】選取自訂格式的格式設定檔
【請選擇要上傳的檔案】在【選擇檔案】開窗選取Excel
接著,按【 下一步】
預覽資料無誤後按【匯入】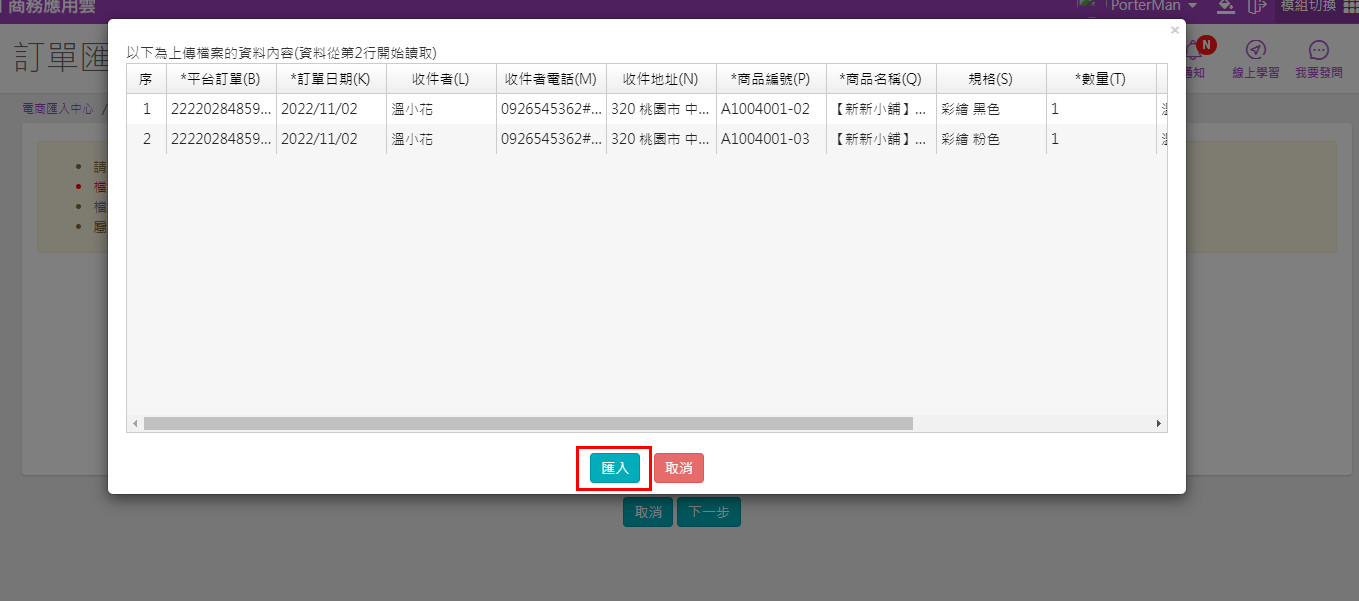
*匯入過程會判斷錯誤格式的部份,若有遇到請依訊息修正錯誤後再重新匯入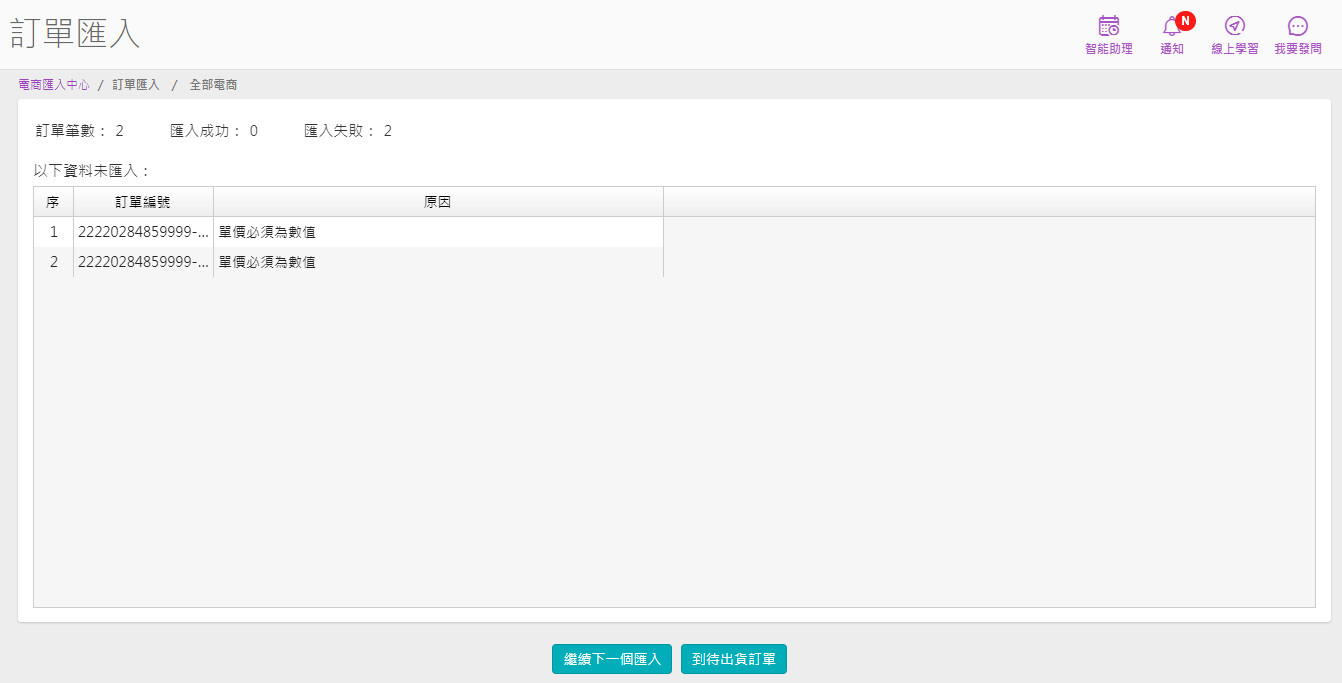
匯入成功後可看到匯入成功的筆數,按【到待出貨訂單】檢視匯入結果
自訂格式時在【配送方式】欄若用預設,則資料會在【待出貨訂單】的【其他】頁籤下應用
匯入後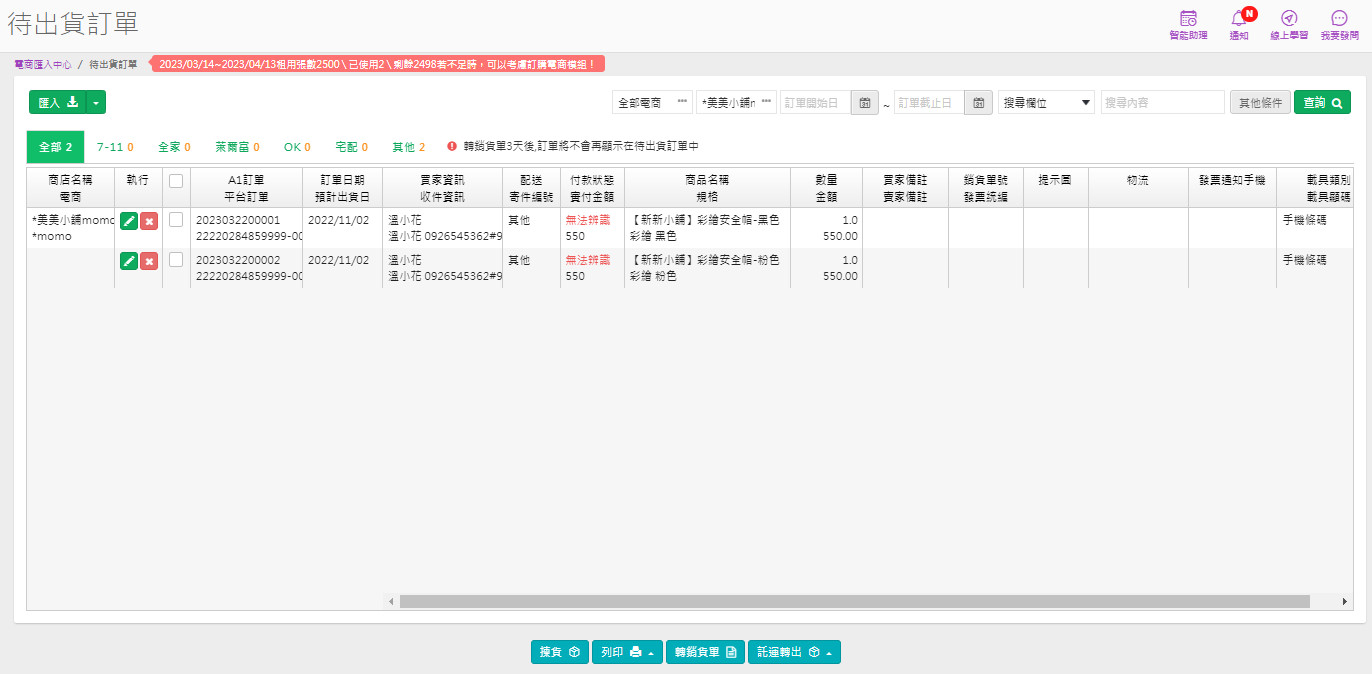
*
【momo網購訂單】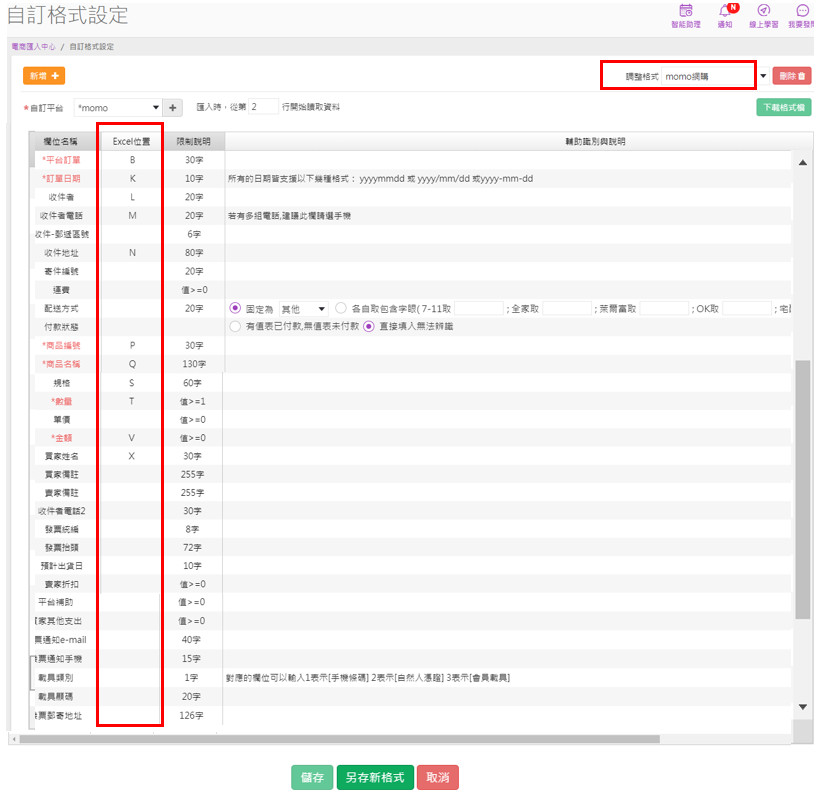
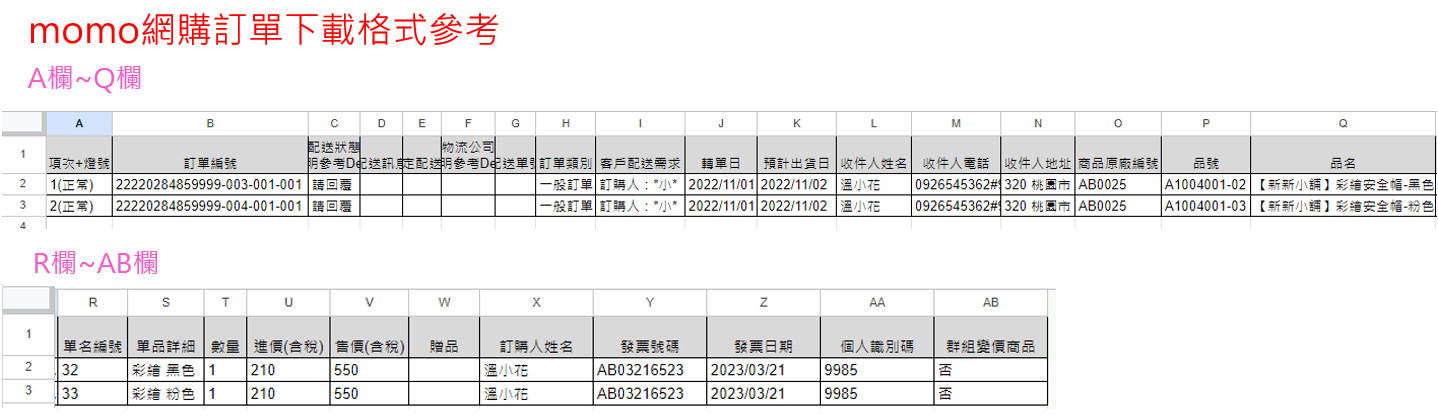
【樂天訂單】
樂天因轉出的格式可自訂及排序,以下格式參考設定的內容,實際還是依轉出的內容設定喔!
格式中A欄【訂單日期】格式有時分秒,可支援匯入
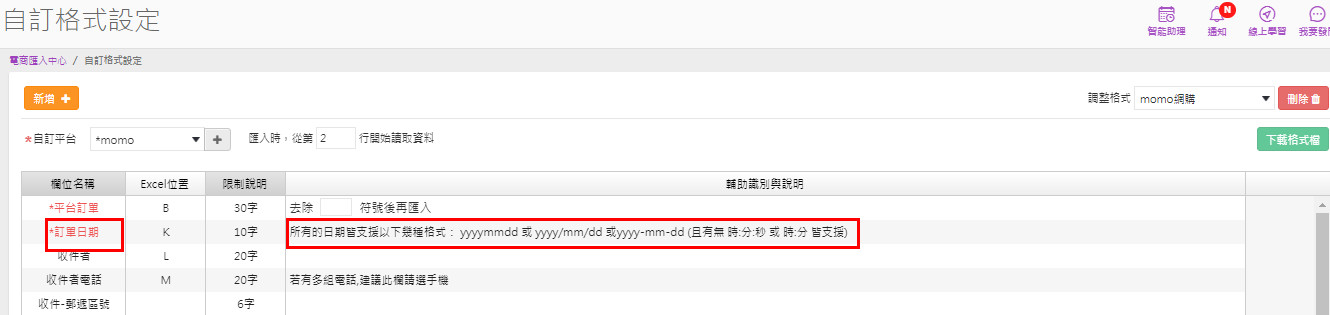
金額的部份樂天無金額欄位,可直接設定【數量】和【單價】對應的Excel欄位,【金額】系統會運算後帶入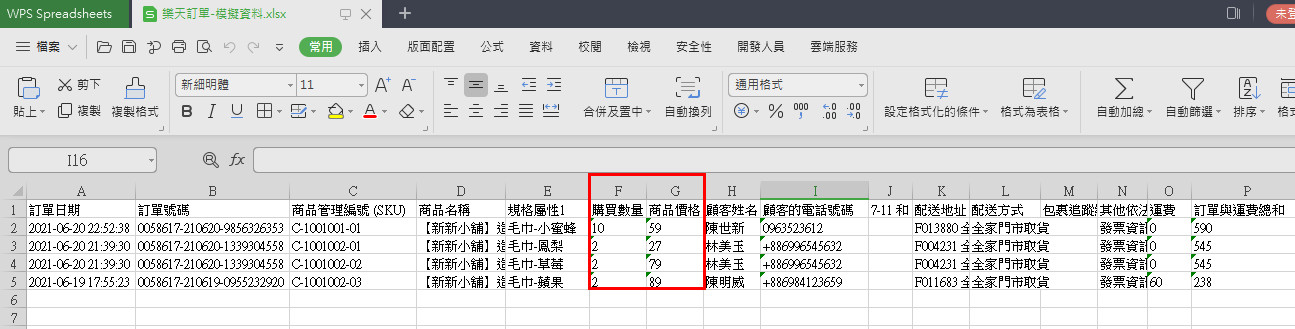
接著將欄位設定在A1的自訂格式中
選好商店及檔案後按【下一步】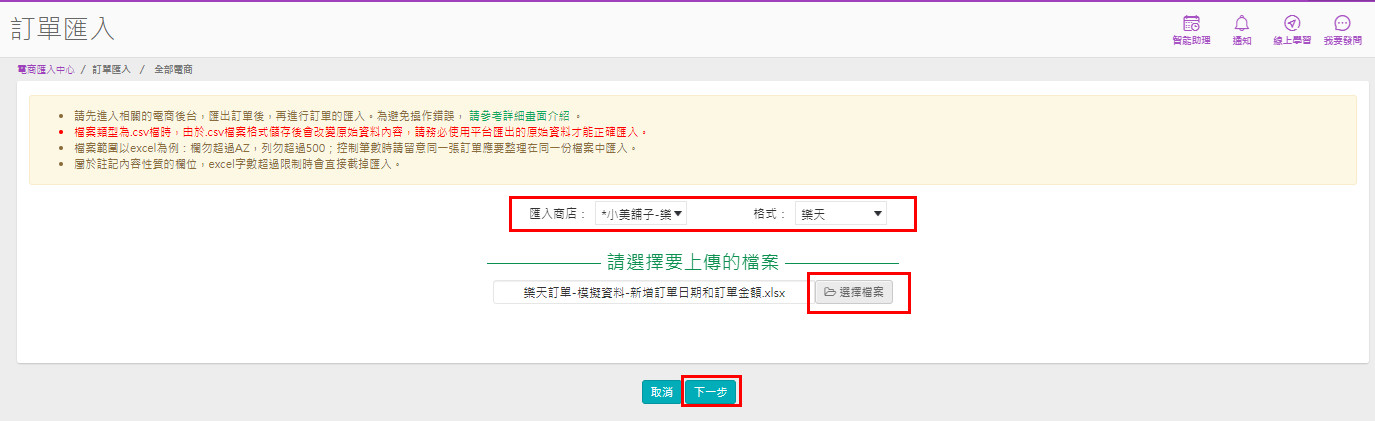
匯入資料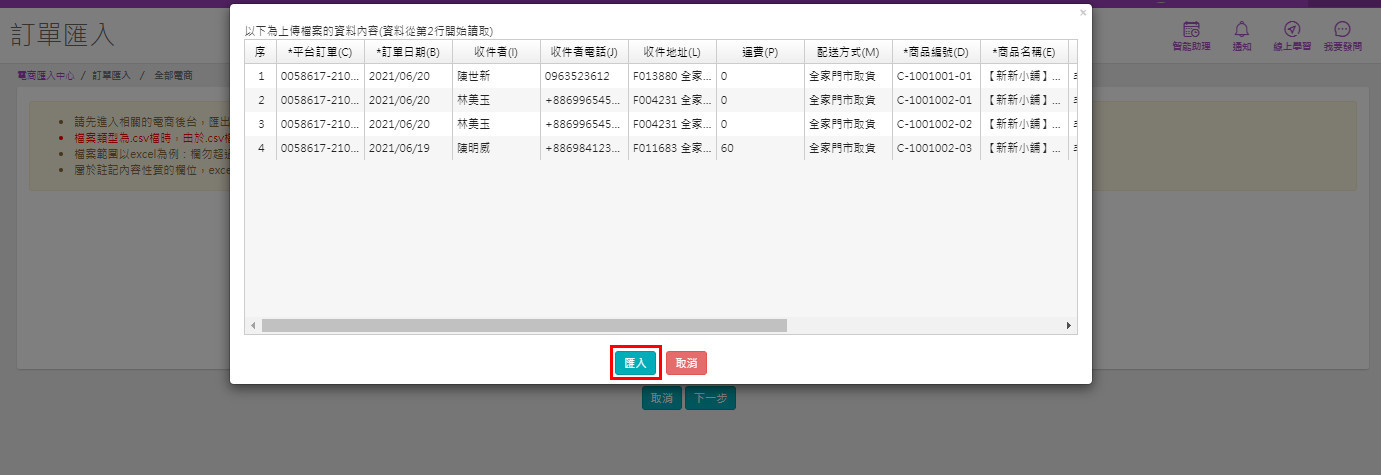
檢視匯入的資料
包裝完成可執行【轉銷貨】轉到【銷貨單】扣庫
開啟進銷存模組檢視銷貨單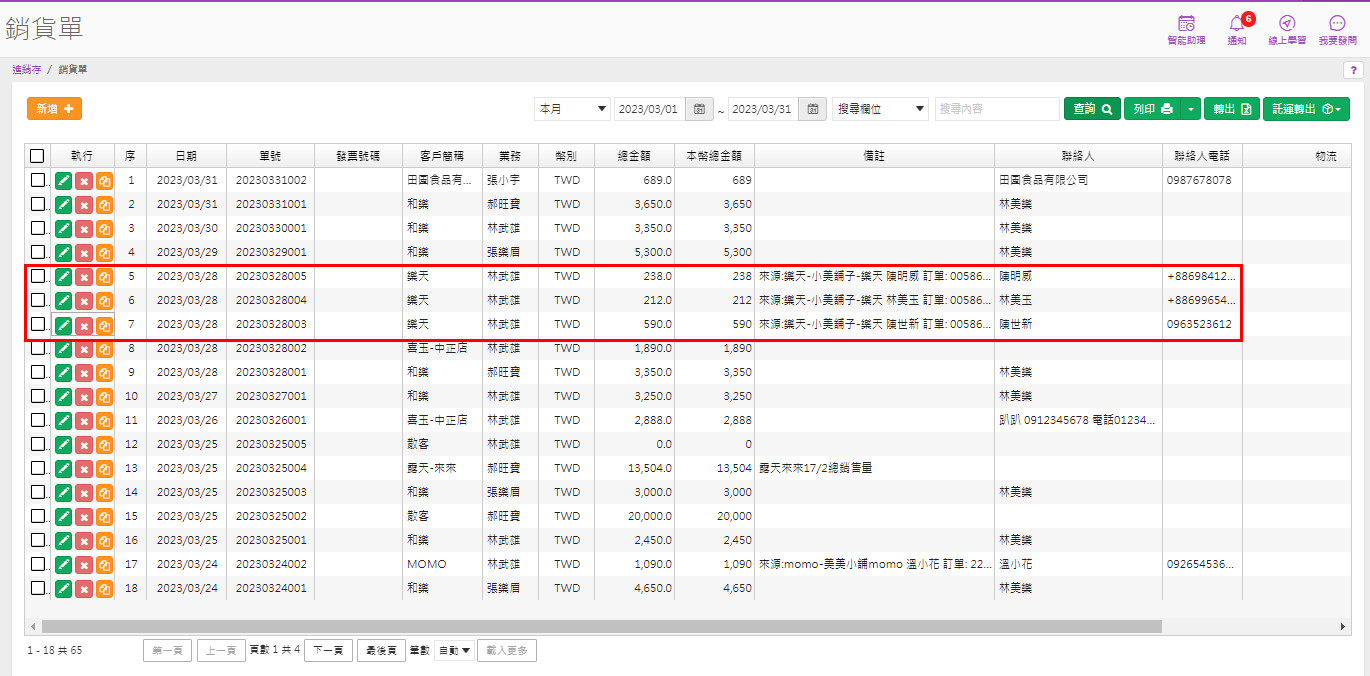
其中可看到運費的部份會在單身多一筆在商店設定作業中運費對應的商品,並將Excel中P欄的金額帶入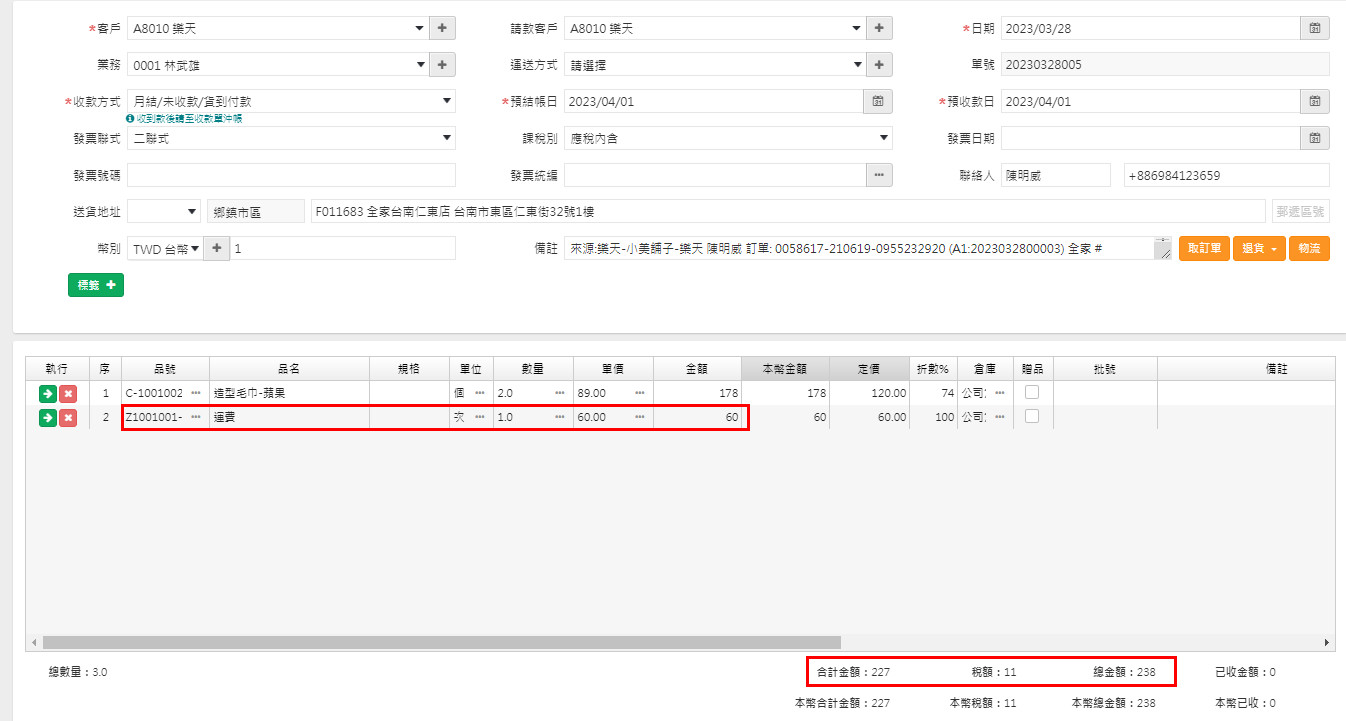
【SHOPLINE POS】
SHOPLINE POS轉出的訂單明細資料,A欄【訂單號碼】前有#,
自訂格式式於【平台訂單】設定【去除 # 符號後再匯入】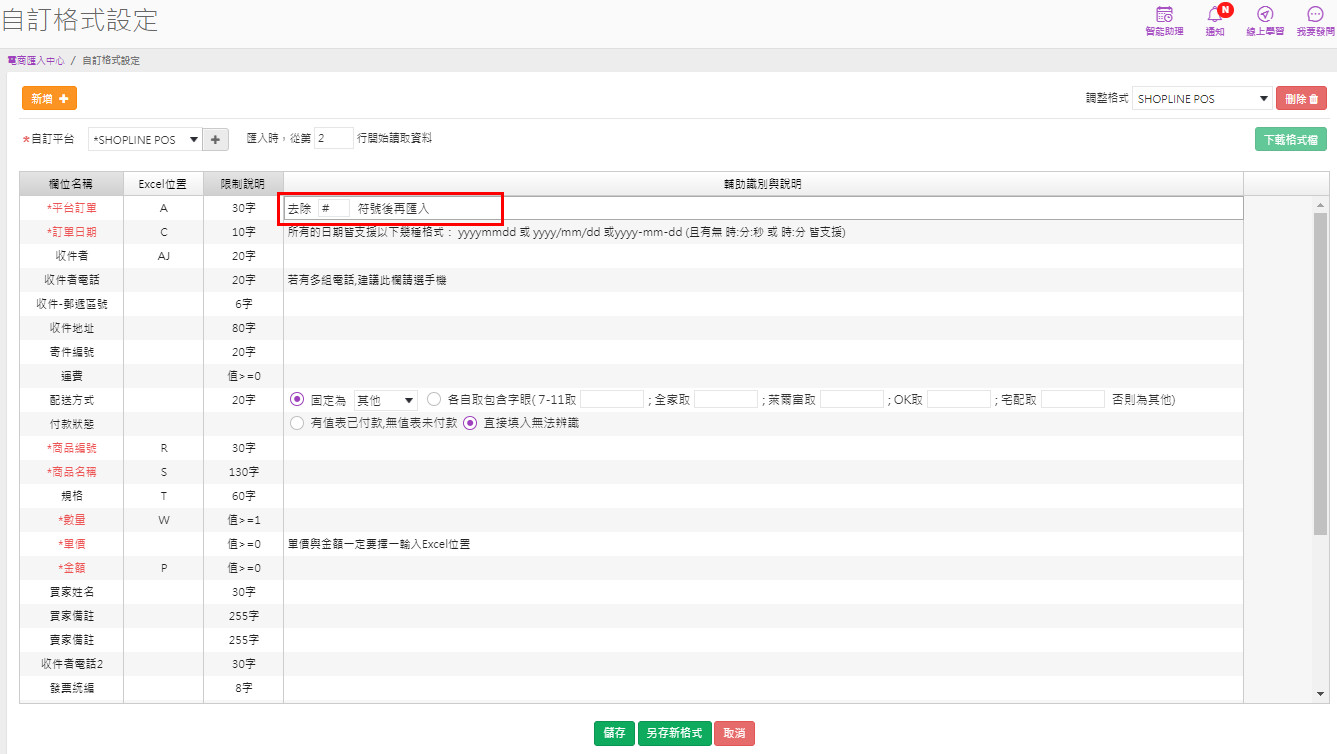
參考SHOPLINE POS Excel內容:
A~W欄
X~AM欄
SHOPLINE POS訂單明細的Excel確認好後,將SHOPLINE 格式自訂到A1的【自訂格式】中應用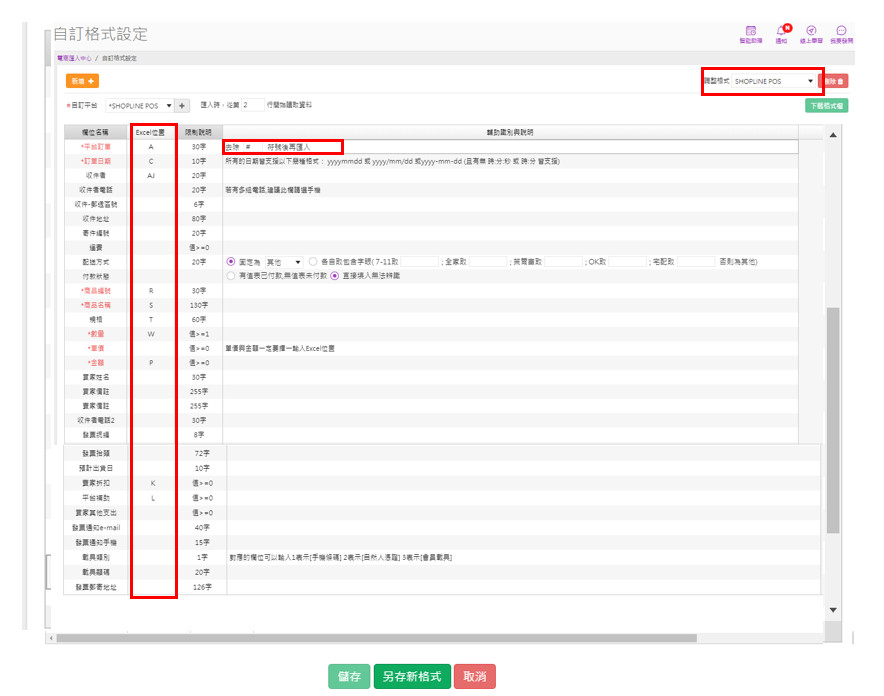
轉入後【待出貨訂單】內容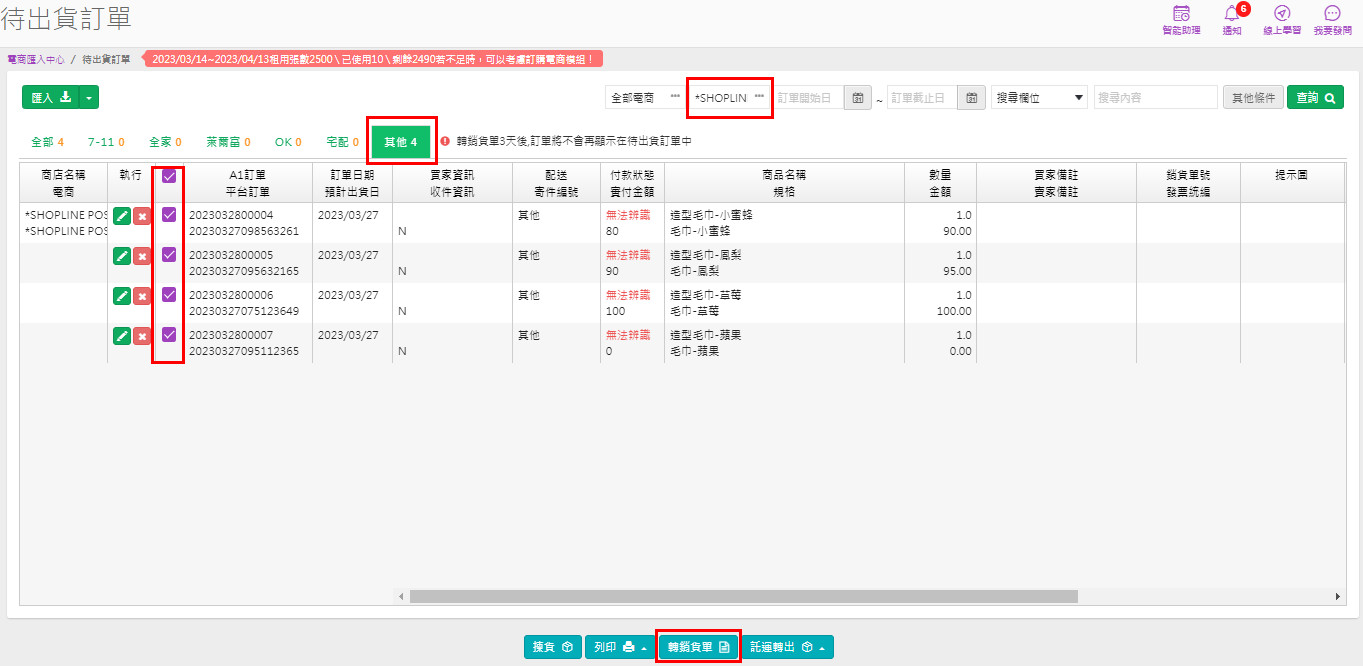
若是商品第一次匯入,則會帶出【商品編號對應】請在【公司商品編號】選好要扣庫的商品(A1商品資料的商品),再按【下一步】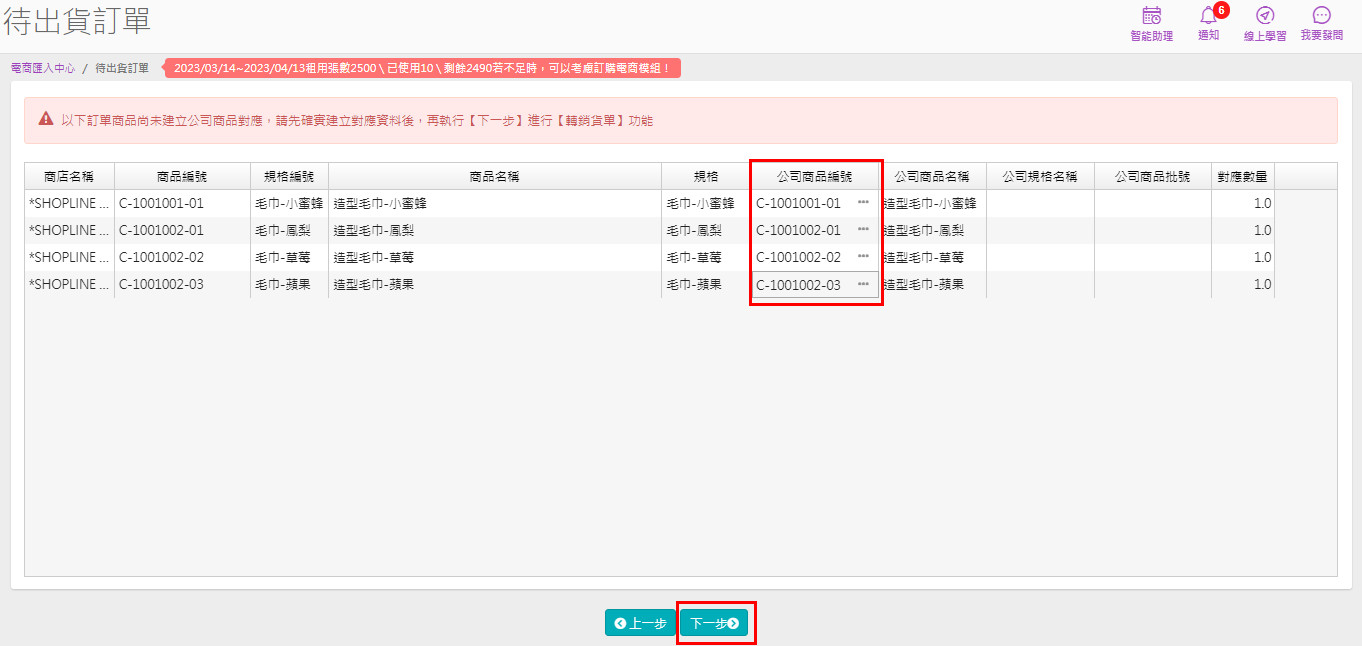
按【完成】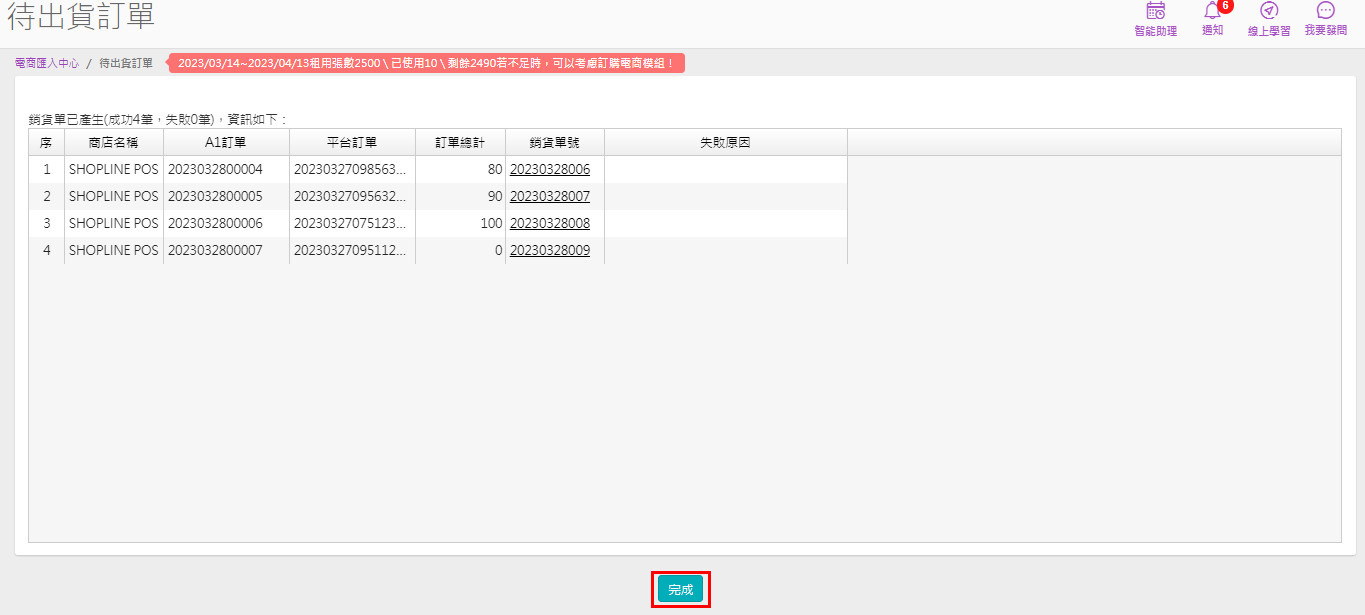
已轉銷貨單的訂單會反灰呈現,並且在【銷貨單號】欄可看到對應的銷貨號碼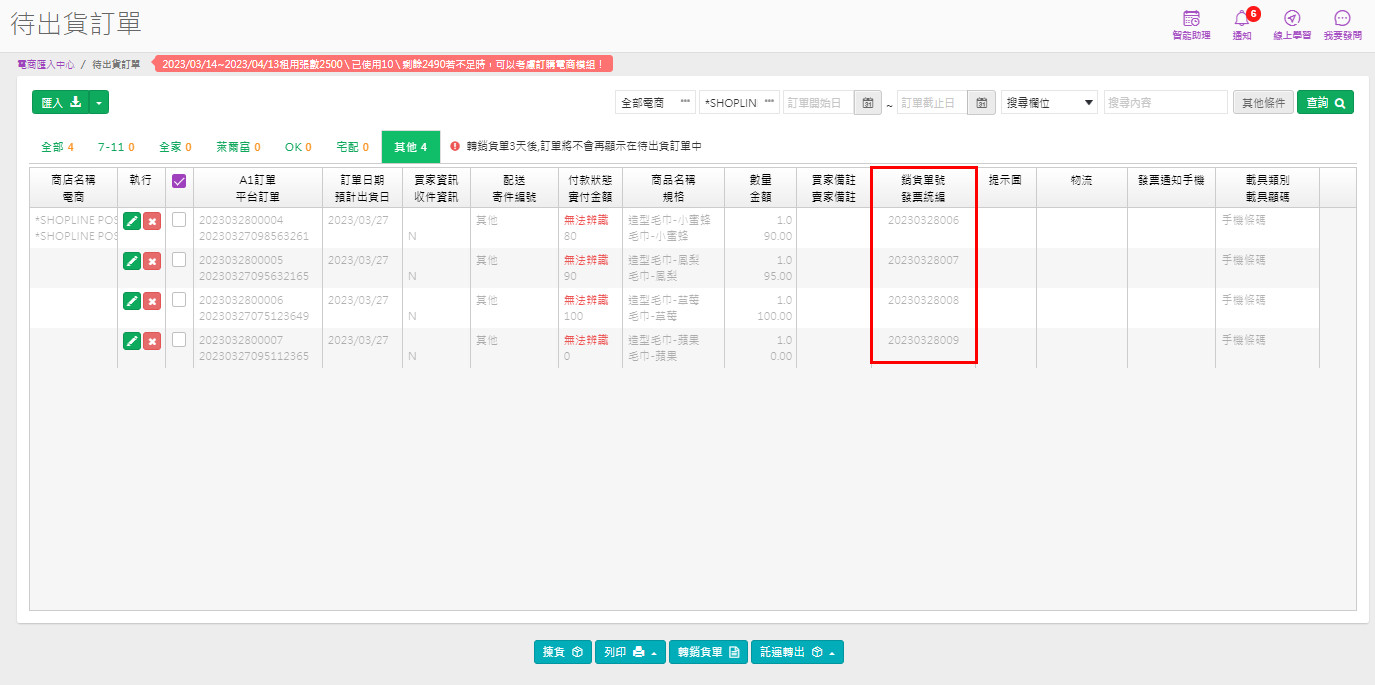
剛才的自訂中將Excel的K欄【折抵購物金】設定在A1的【賣家折扣】,並將Excel的L欄【點數折現】設定在A1的【平台補助】
A1畫面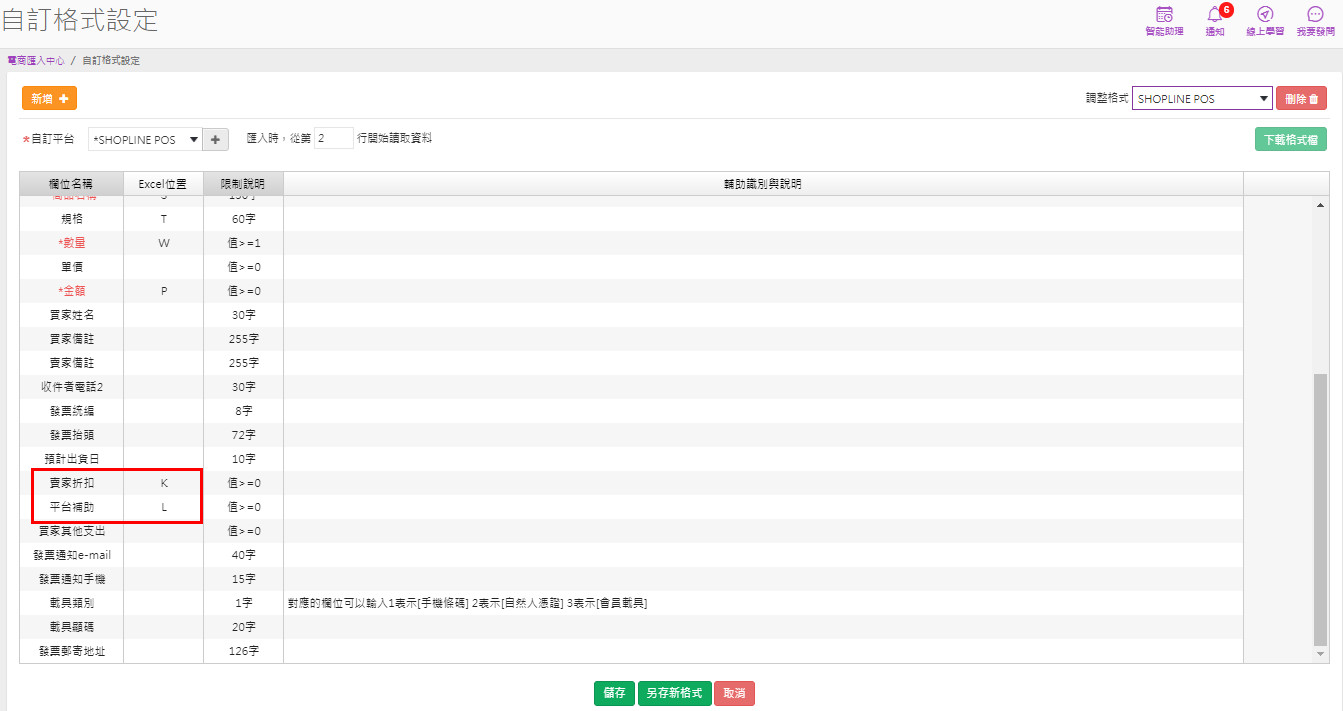
銷貨單單身的折扣內容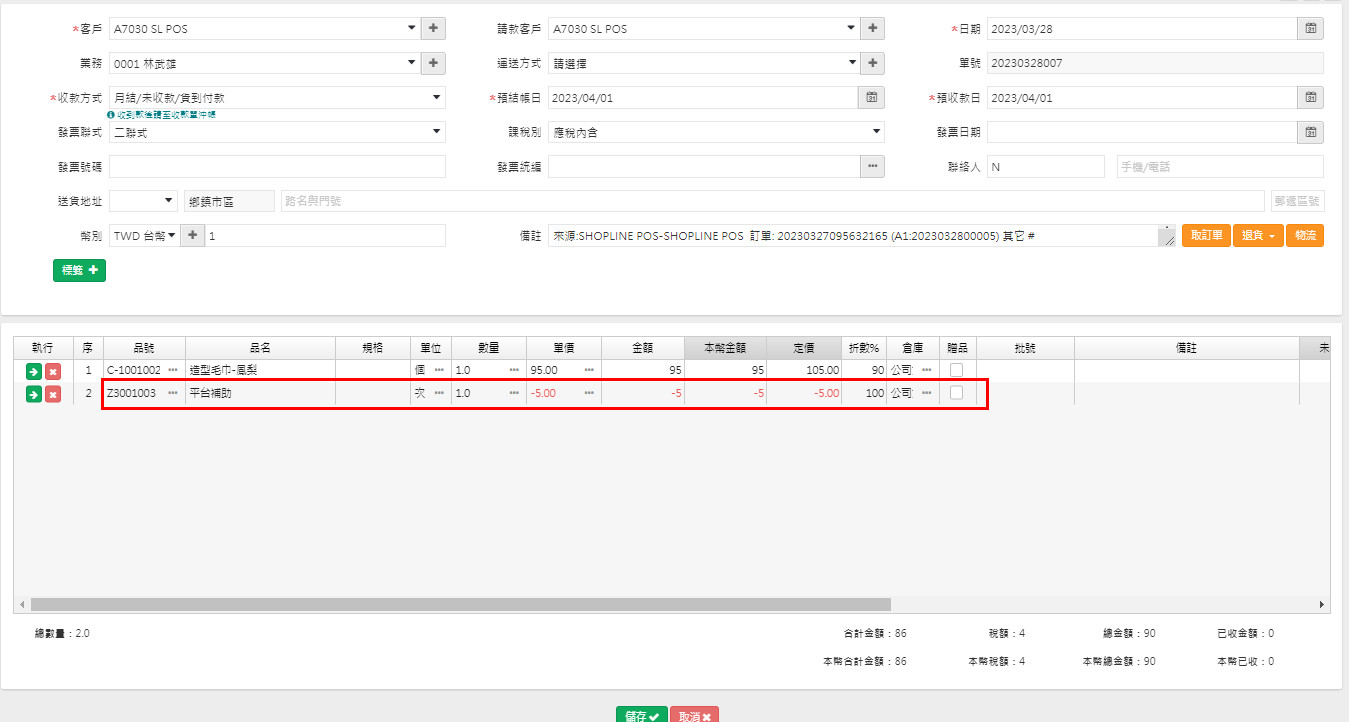
若還有其他折扣A1折扣欄位不足,那麼建議在Excel新增一欄將折扣金額加總後選擇其中一個折扣去應用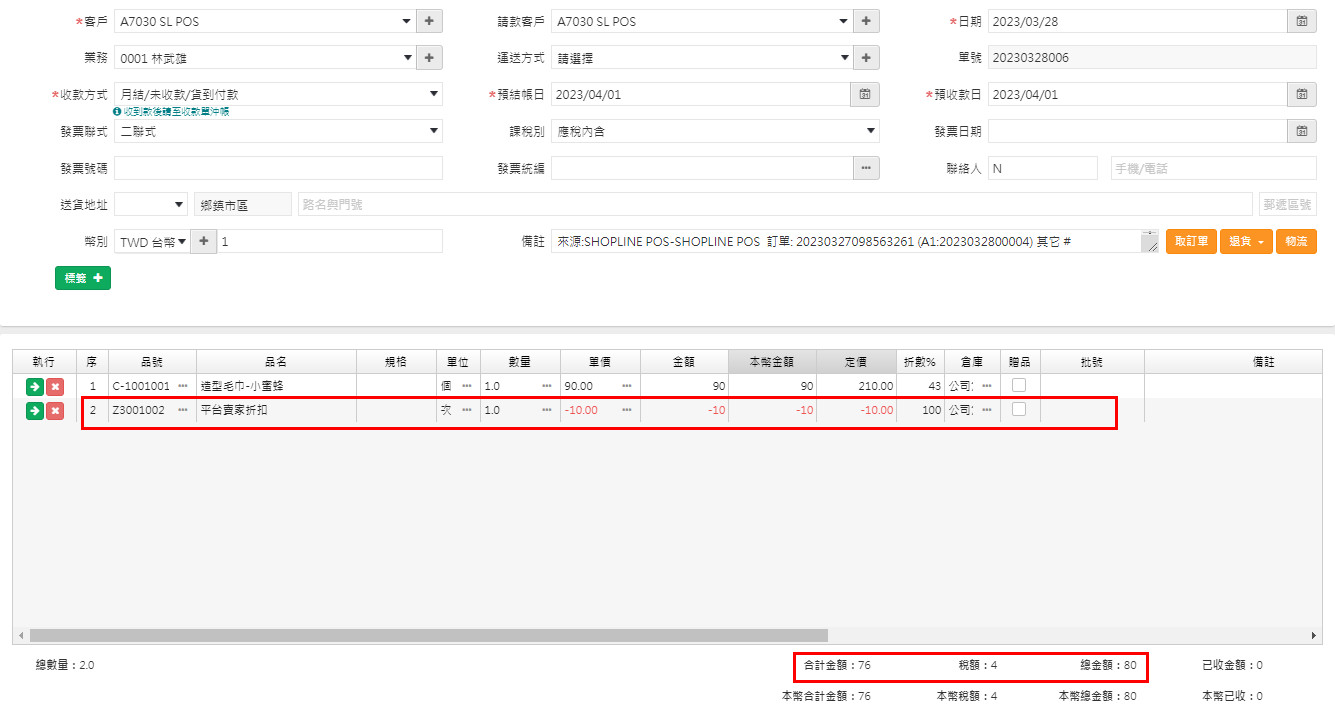
【生活市集-宅配出貨】
【生活市集-宅配出貨】轉出的訂單明細資料,因為欄位有許多資訊是合併,並缺少金額、品號、訂單日期,這些部份就會比較需要做加工
首先在列後一欄後方新增【N】欄【數量】及【O】欄【金額】、【P】欄【商品編號】及【Q】欄【付款日期】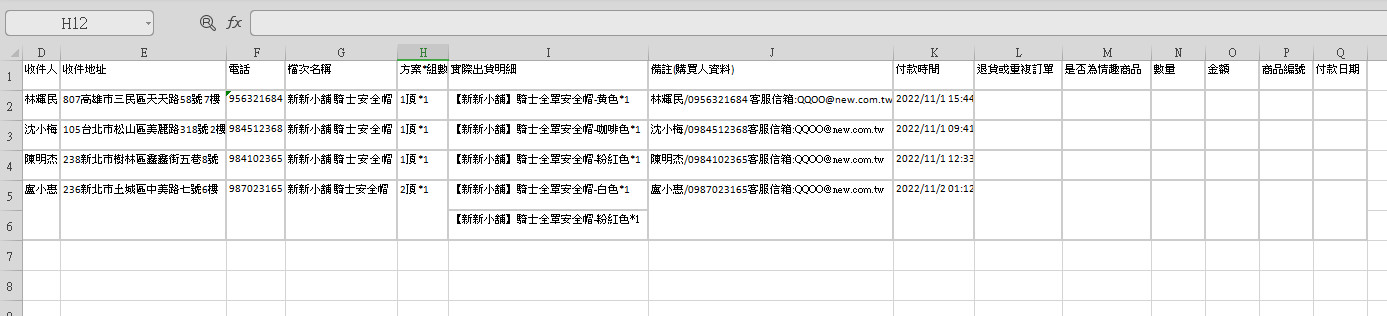
接著因消費者買1種商品以上的單會合併儲存格,我們要拆開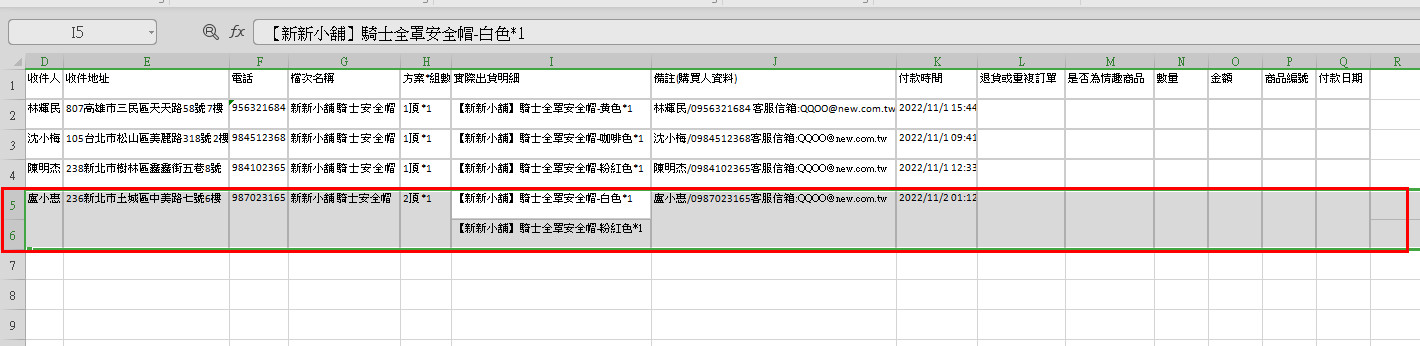
例如將同一訂單的列數5和6選取(滑鼠按5全選後,按Shift再按第6列),點選【常用】-【合併及置中】,選擇【取消合併儲存格】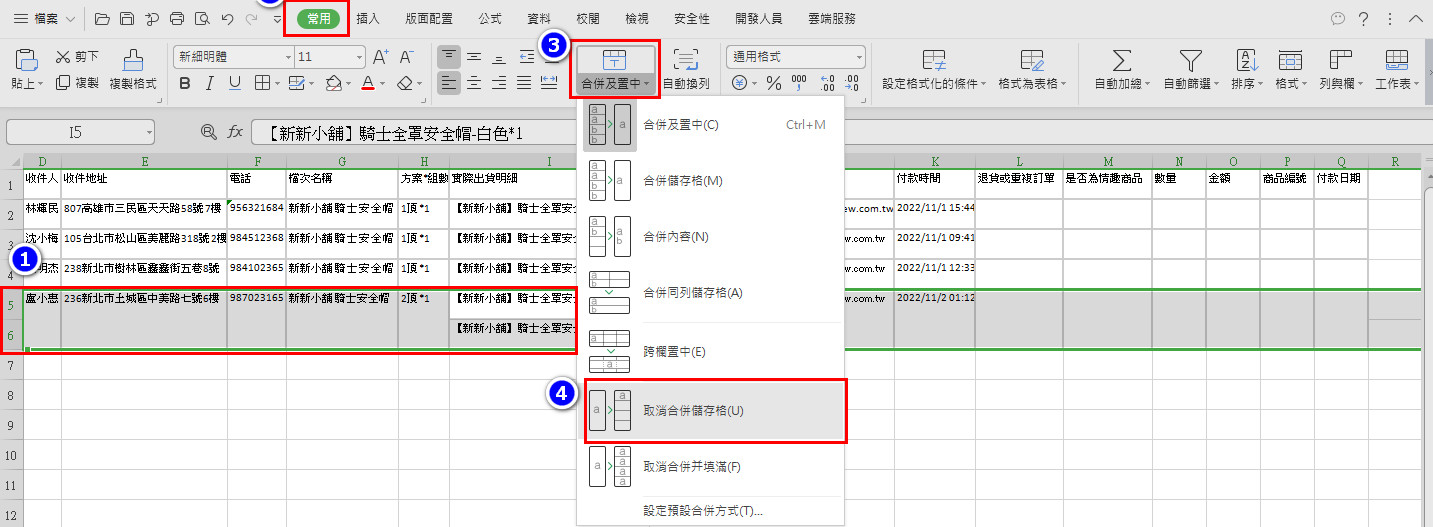
取消後將訂單同樣資料貼到項下的商品,例如第5列的A欄到H欄貼到第6列的A欄到H欄
另外第5列的 I欄 到 K欄 貼到第6列的 I欄 到 K欄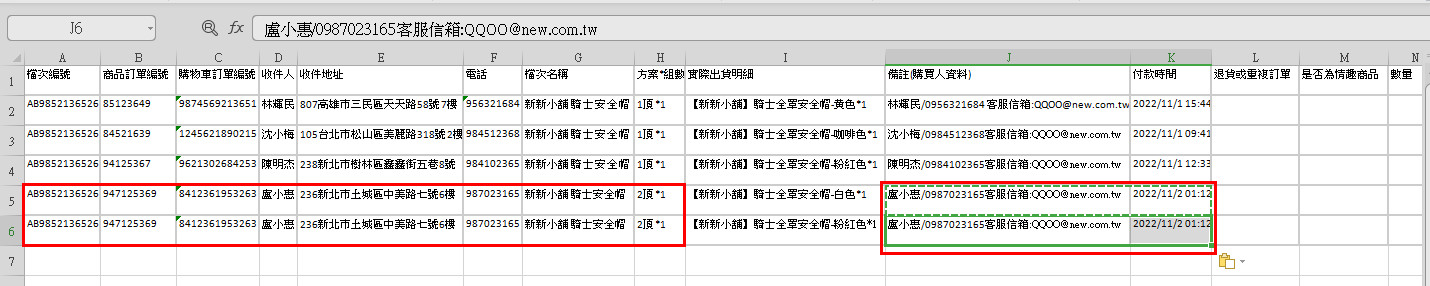
【J】欄【數量】欄位只能手動輸入,可以全部都複製貼入 1(在N2上按Ctrl+C複制,再框其他後按Ctrl+V貼上)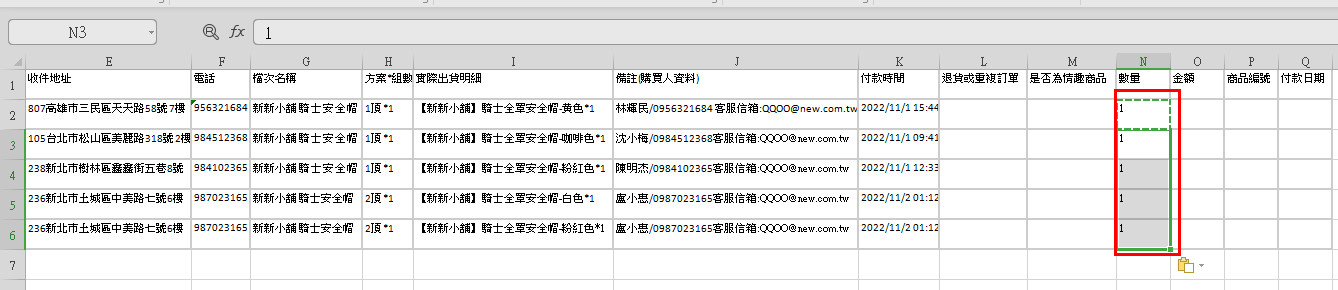
因【生活市集-宅配出貨】的訂單沒有金額,但一筆一筆查金額輸入比較辛苦,可以另開一個頁籤,將【I 欄 實際出貨明細】的內容貼入,並將【售價】及【品號】填入,之後又有新訂單時可用同一份文件,將新訂單的內容整理貼到【sheet1】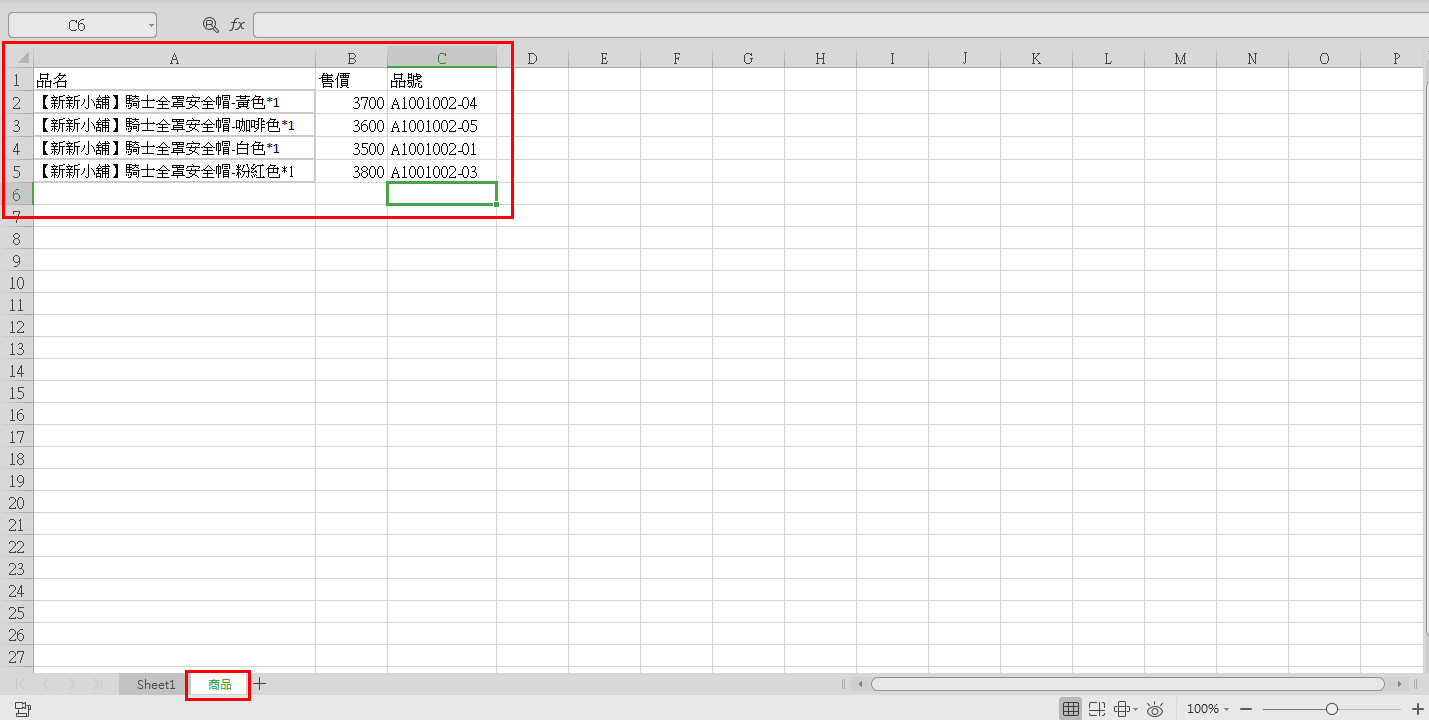
回到Sheet1我們要應用公式將金額帶入,滑鼠先停在【O2】欄
貼入公式:
=VLOOKUP(I2,商品!A:C,2,0)
然後將【O2】欄內容拖曳到最後一列,金額就很輕鬆的帶入囉!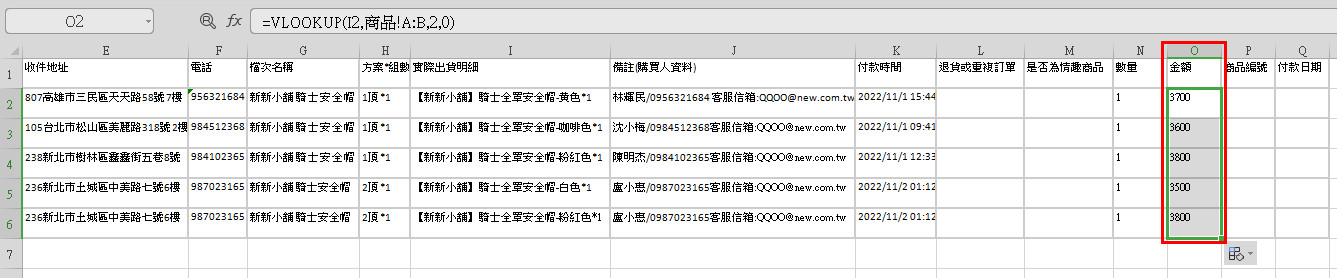
【P】欄的【商品編號】,先在 P2欄
貼入公式:
=VLOOKUP(I2,商品!A:C,3,0)
再拖曳將所有的【商品編號】對應產生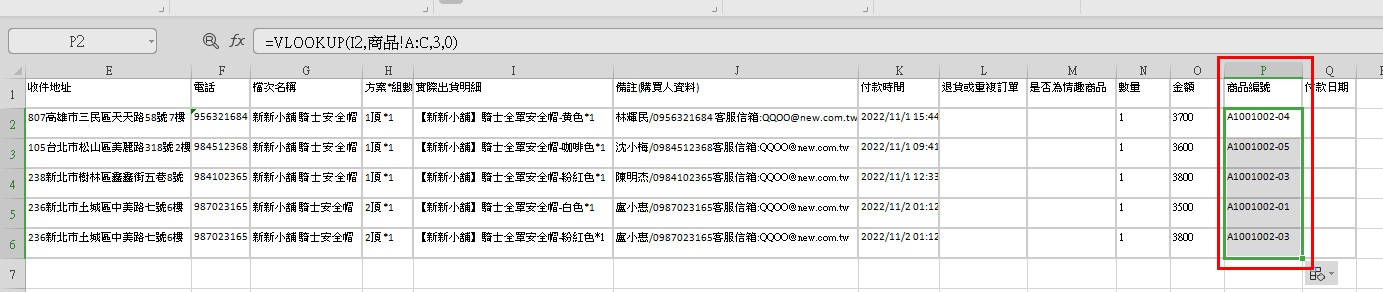
【K欄 付款時間】要截取日期部份至【付款日期】欄,
接著在 【 Q2 】欄貼入公式:
=DATE(YEAR(LEFT(K2,LEN(K2)-9)),MONTH(LEFT(K2,LEN(K2)-9)),DAY(LEFT(K2,LEN(K2)-9)))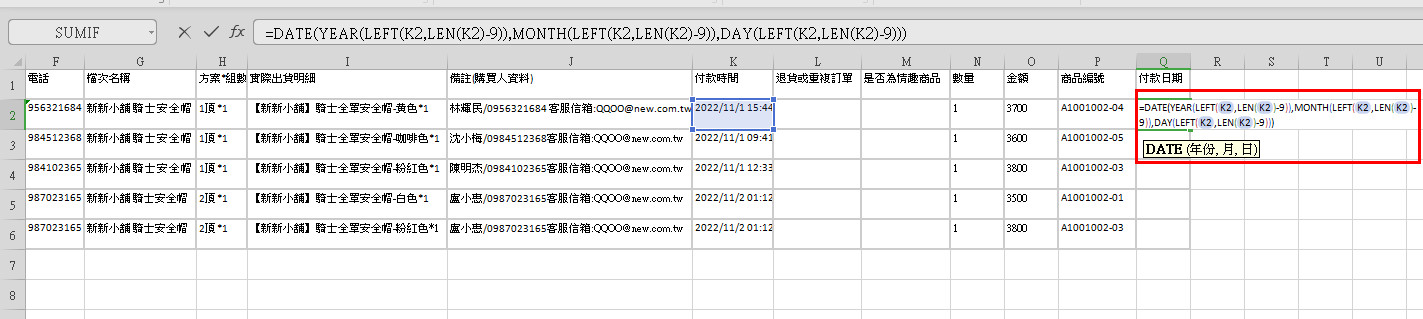
貼好後按Enter
日期就會從 【2022/11/1 3:44 PM】轉換為【2022/11/1】,然後拖曳至項下其他欄位一起變更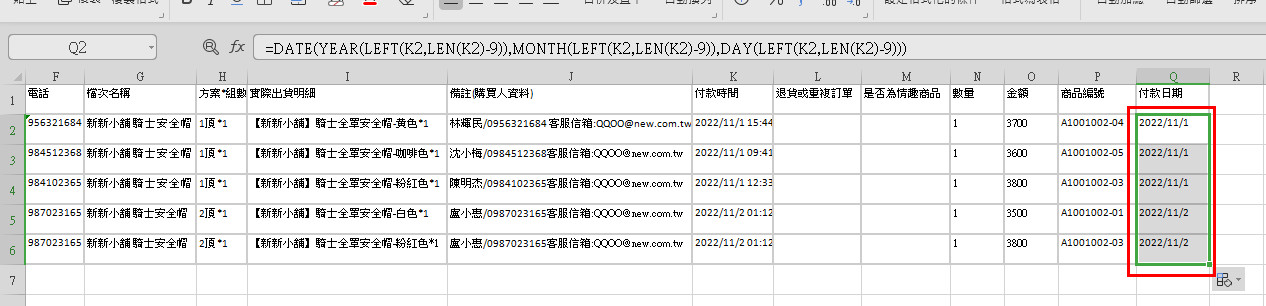
在A1的【自訂格式】內容如下:
再將【生活市集-宅配出貨】訂單匯入應用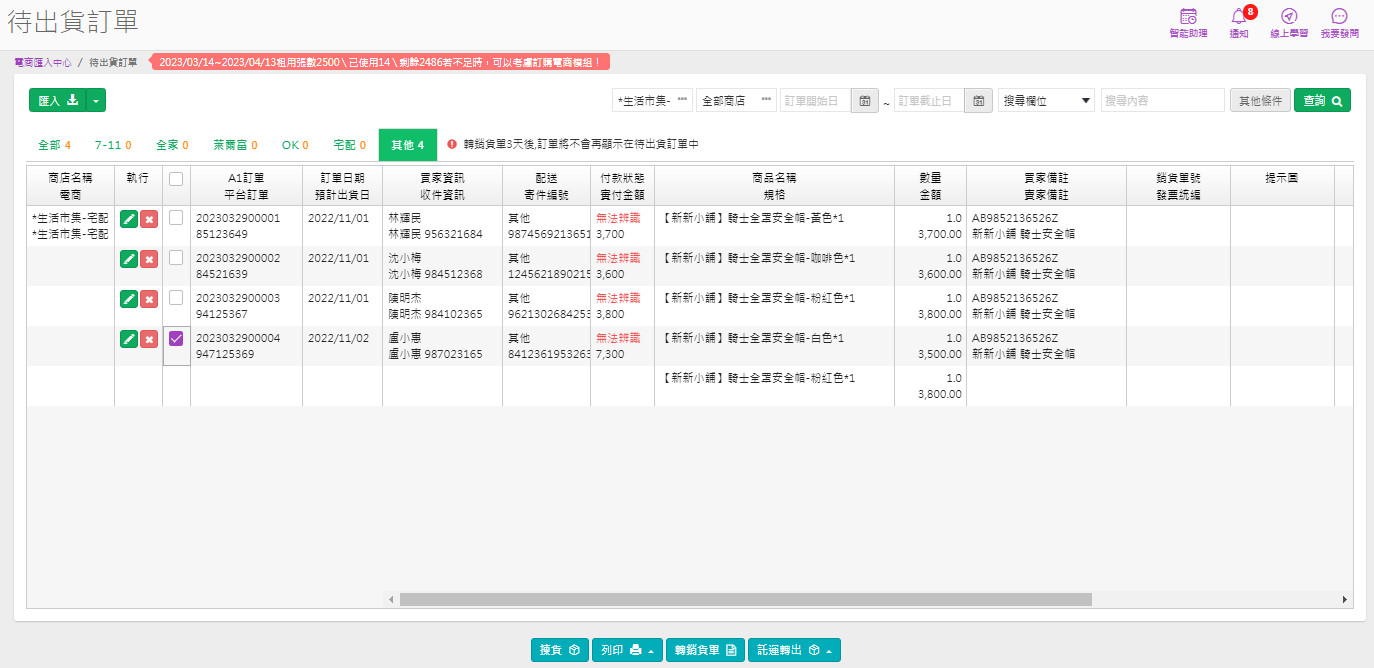
轉至銷貨單
將【商品編號】貼入【公司商品編號】欄中對應(只需對應一次,下次就不用了,或事前先在【商品編號對應】作業整理Excel匯入也可以)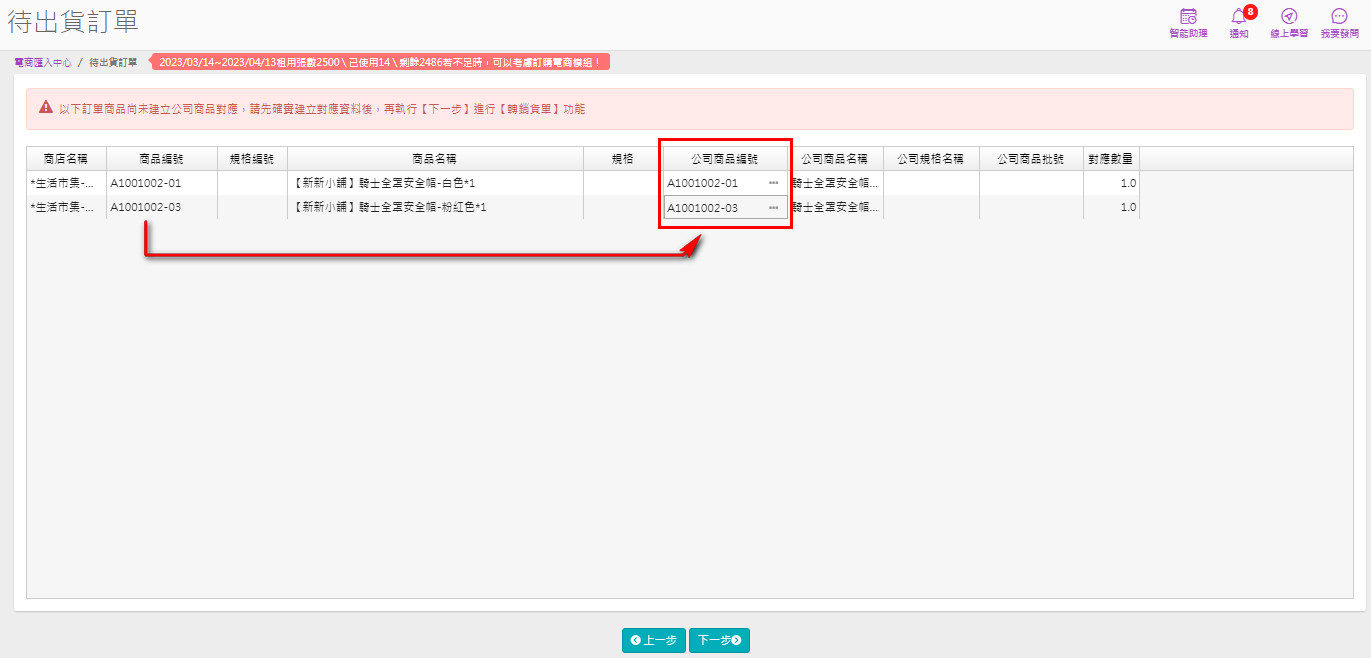
銷貨匯入後明細資料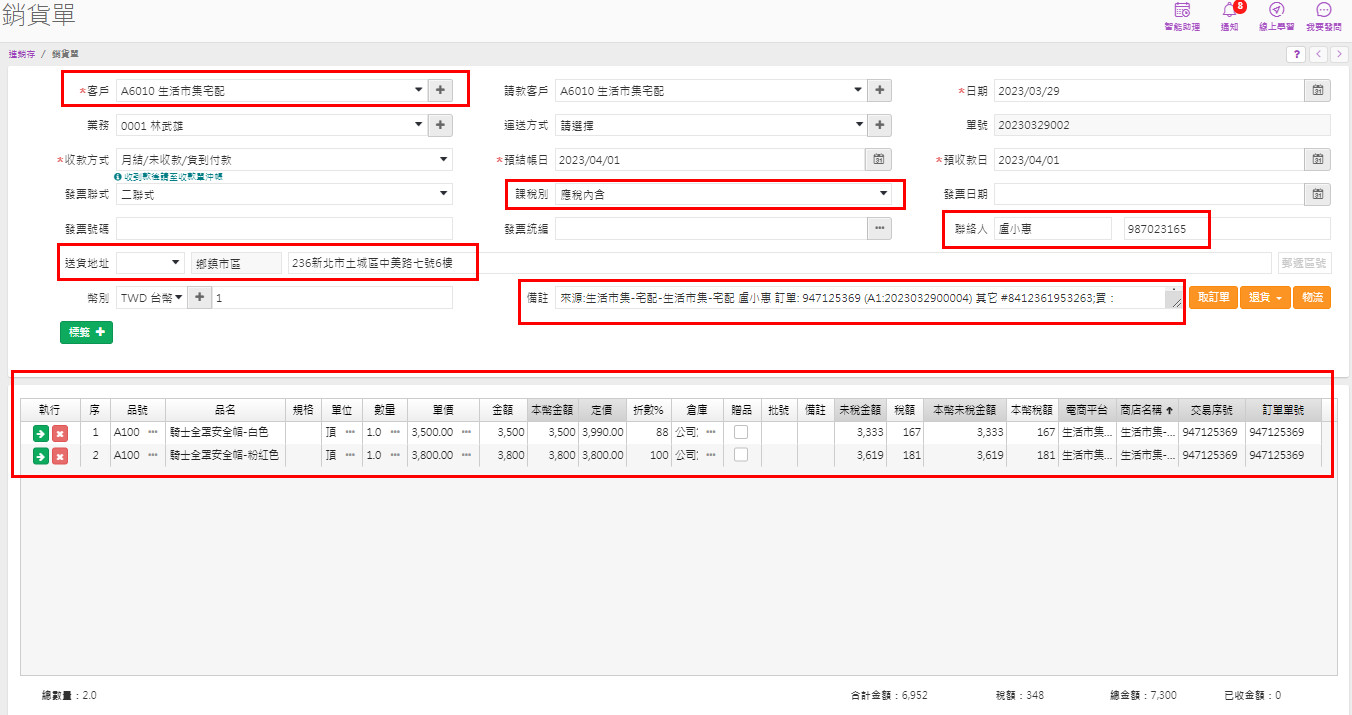
再次要匯入新的訂單時,不用擔心剛才的步驟都需要再操作一次喔,只要打開原來的Excel檔案,將之前訂單內容刪除,再把新的訂單內容貼入,後面 【N欄 數量】 、【O欄 金額】、【P欄 商品編號】及【Q欄 付款日期】,都會帶入喔!記得保存檔案可用另存新檔的方式例如再加上日期以備查Excel內容,另外【商品】頁籤中若有新的商品時還是要預先維護好才能產生對應的值。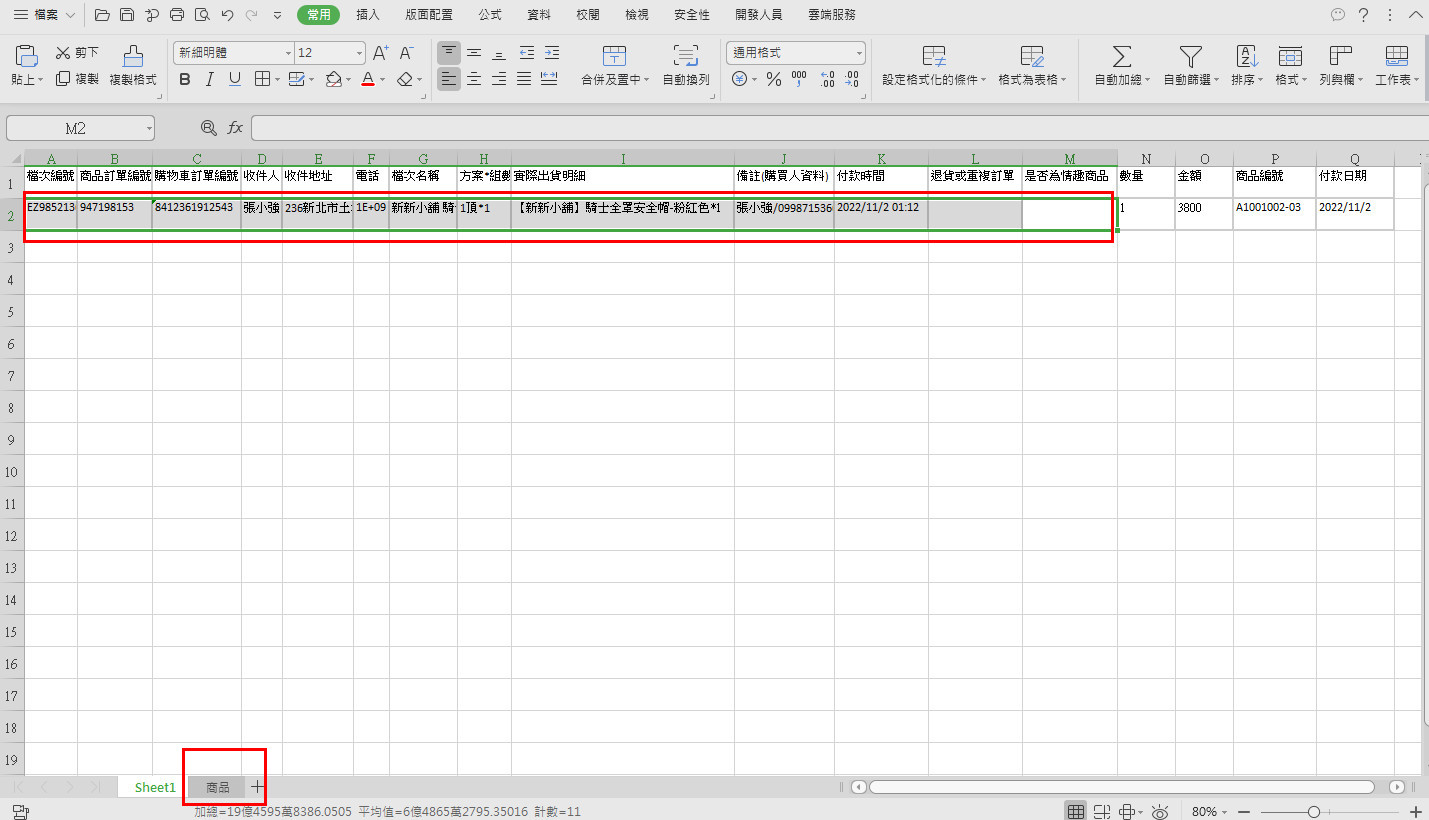
【生活市集-全家出貨】
【生活市集-全家出貨】轉出的訂單明細資料,和宅配的差不多,下列操作方式參考看看喲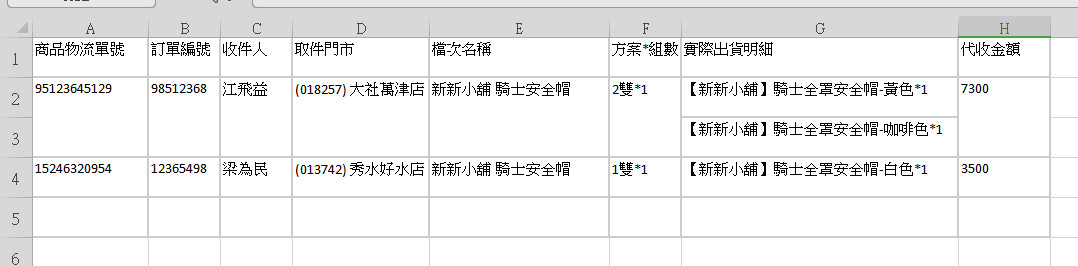
新增 【I欄 數量】 、【J欄 金額】、【K欄 商品編號】、【L欄 訂單日期】及【 M 欄 配送方式】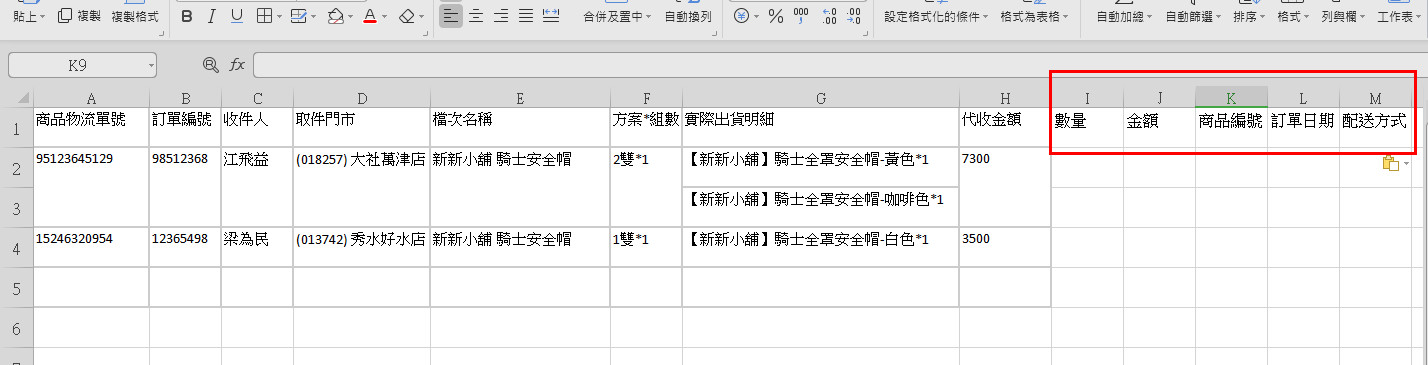
取消合併的儲存格,並貼入同張訂單的A欄到F欄資料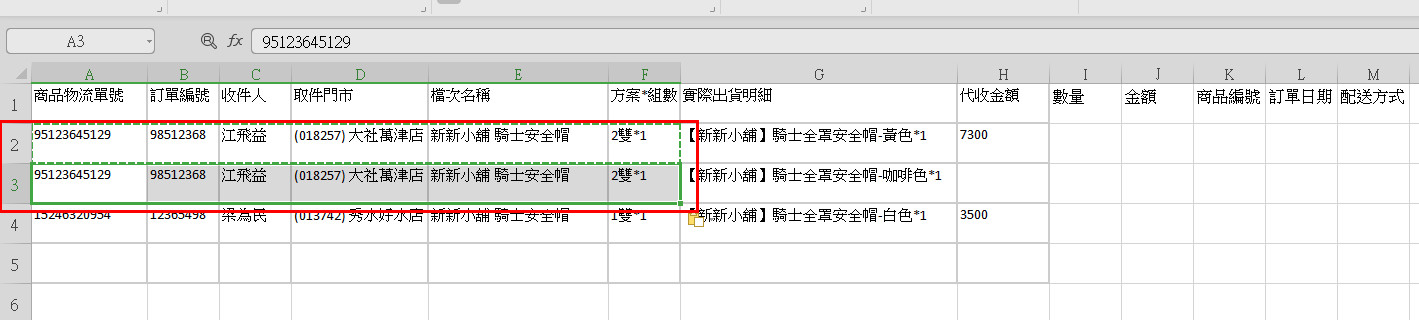
另外新增【商品】頁籤,將商品維護好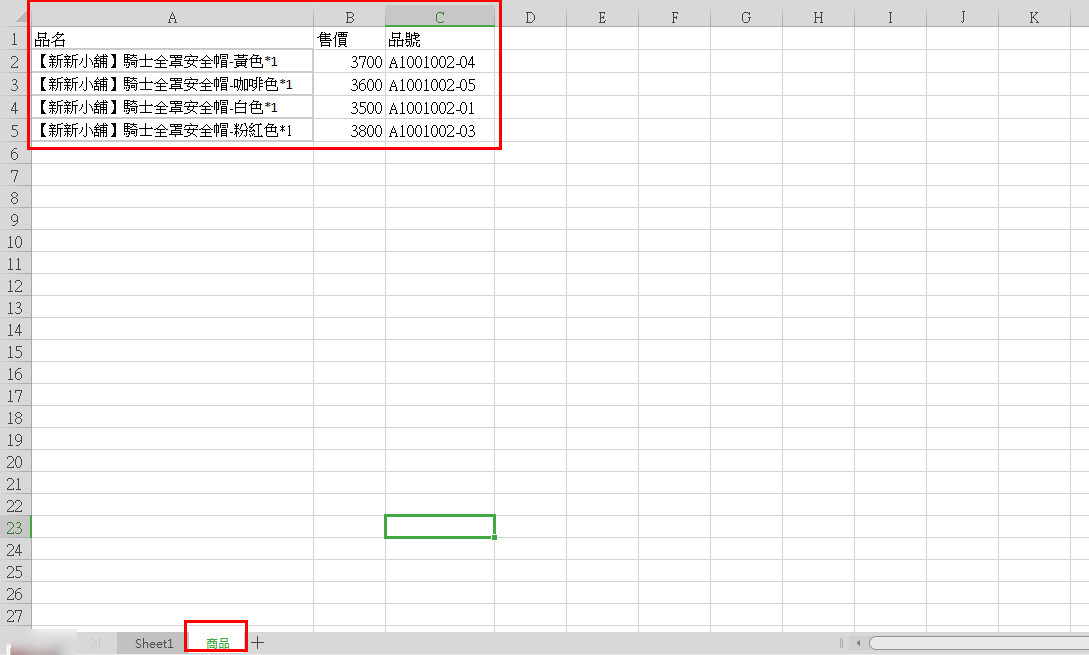
【I欄 數量】貼入"1"
【金額】欄:用公式 =VLOOKUP(G2,商品!A:C,2,0)
若抓到金額不符【代收金額】則要自行維護,同張訂單金額要拆分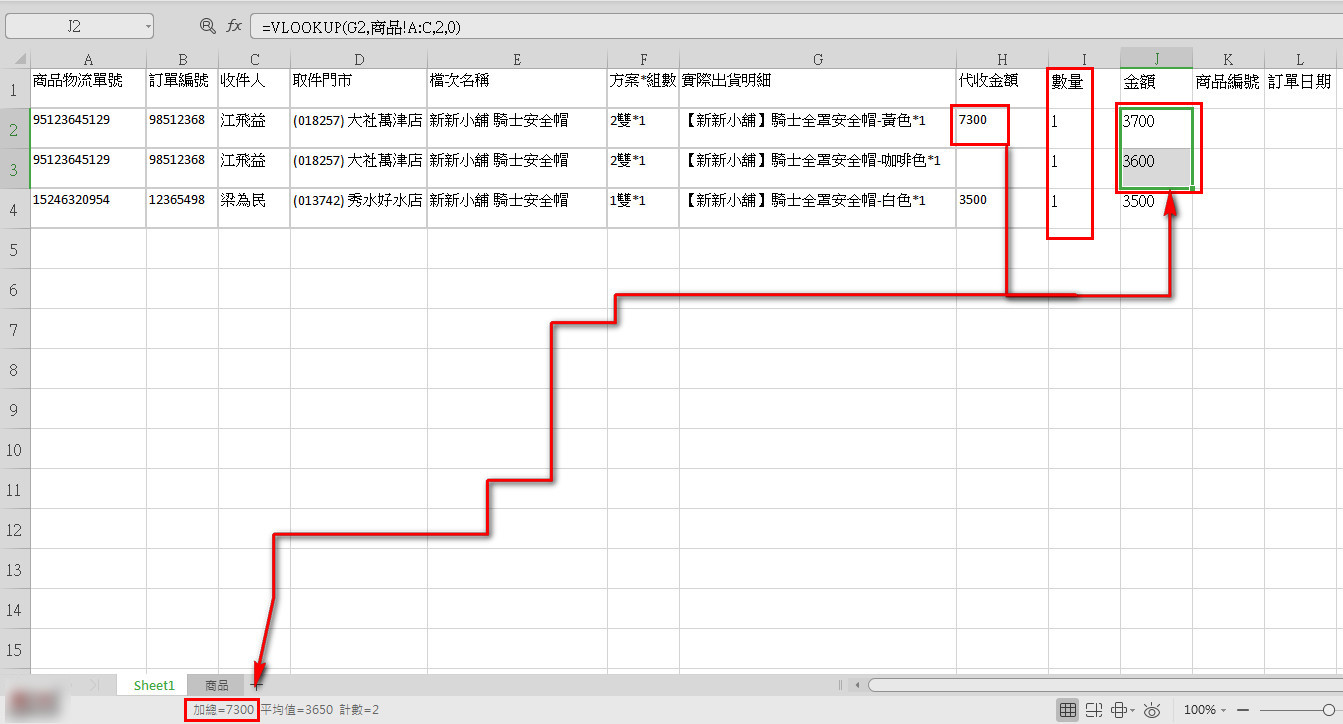
接著
【K欄 商品編號】請貼公式 =VLOOKUP(G2,商品!A:C,3,0)
【L欄 訂單日期】若要直接用今天下載的日期,可用公式 =TODAY()【M欄 配送方式】固定文字貼入"全家"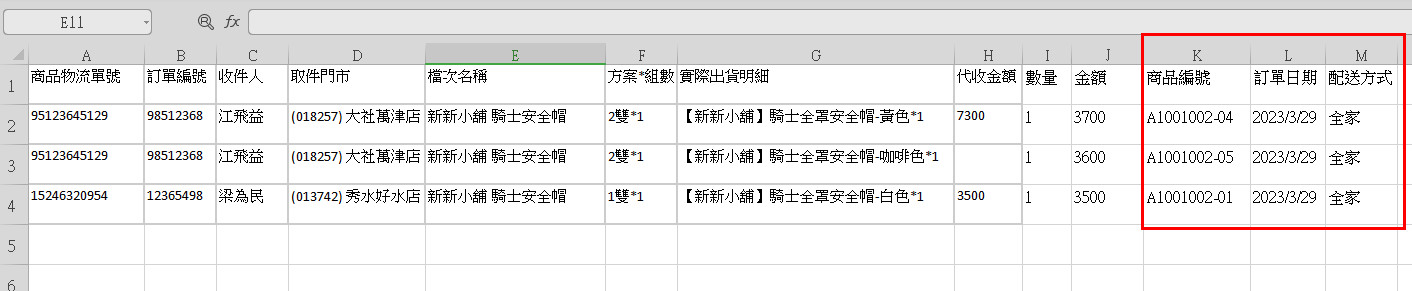
【生活市集-全家出貨】在A1【自訂格式】中的設定,可將【配送方式】設定在M欄,另外選擇【各自取包含字眼 …【全家取】欄輸入"全家"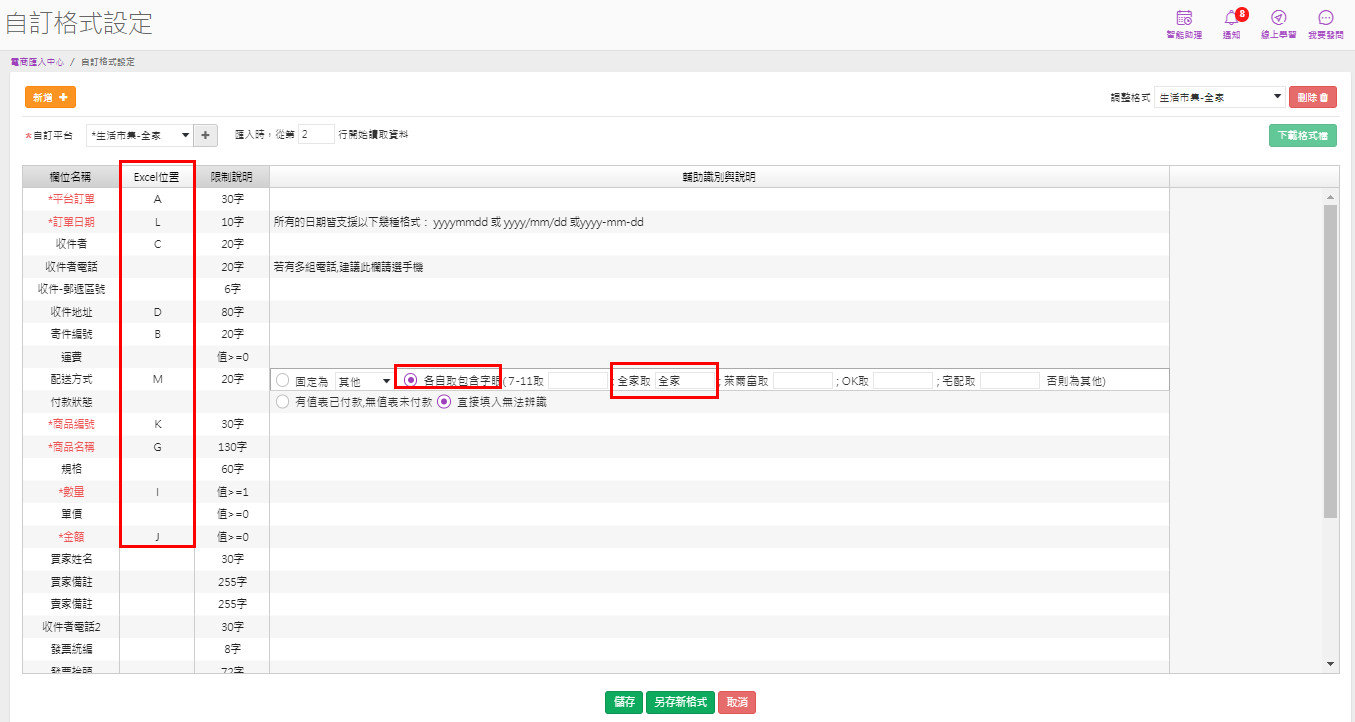
再匯入應用即可喔!匯入後在【待出貨訂單】會在【全家】頁籤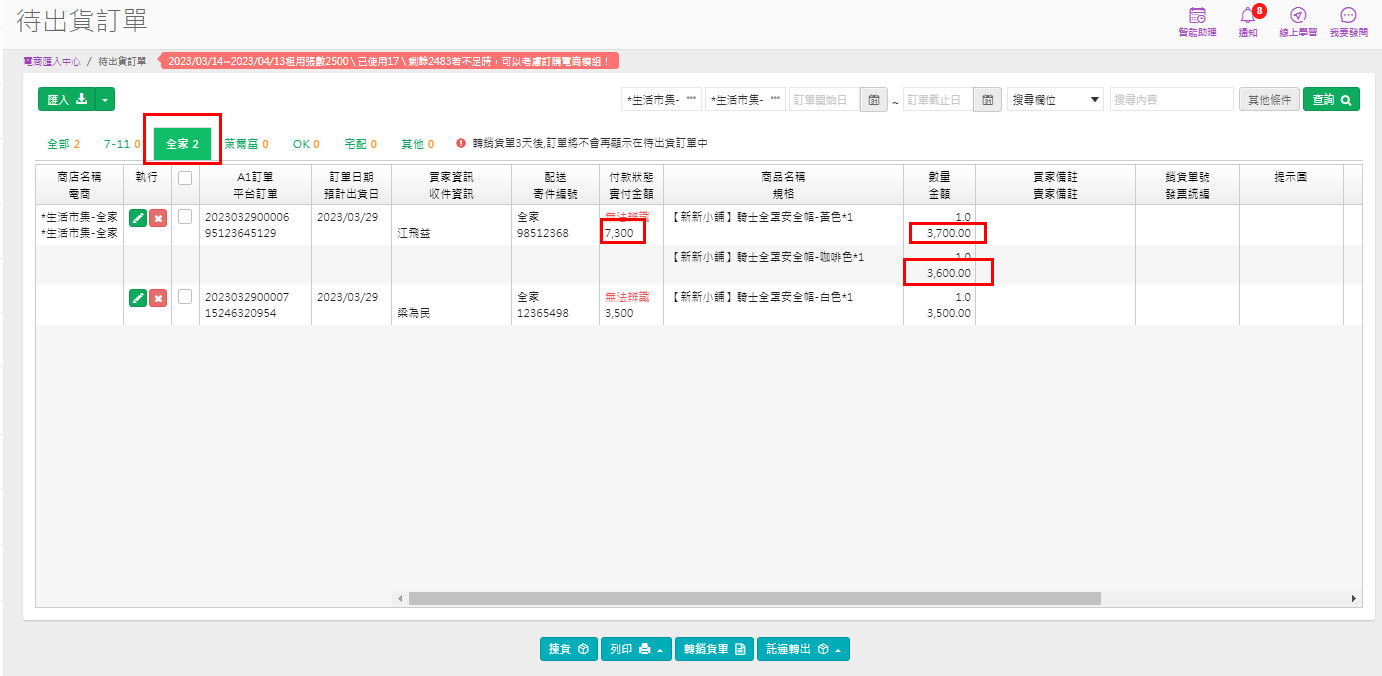
【賣貨便-非訂單匯入】
資料是從第4列開始的,
Excel的A~S欄畫面
T~W欄位畫面
Excel檔中少了【商品編號】,我們要制作出來,
增加一頁【商品】頁,將商品整理在內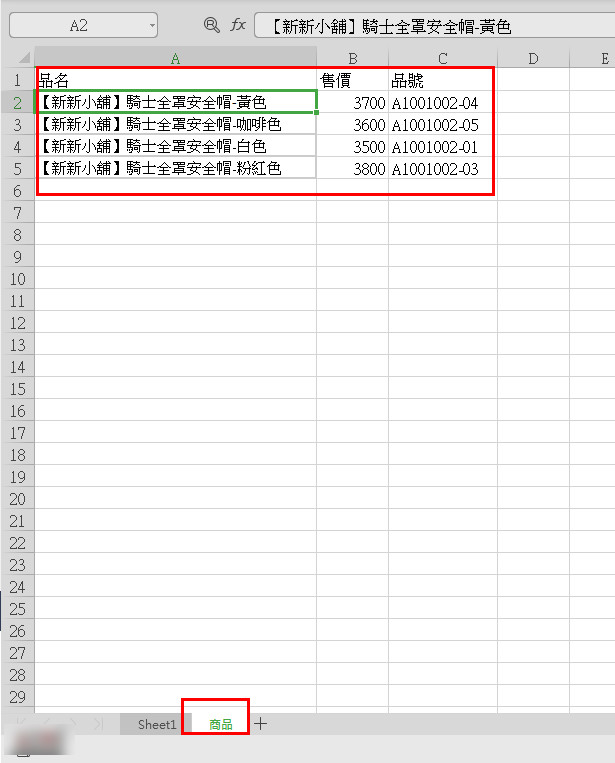
在下載的檔案表格中的最後方新增【商品編號】欄位,
公式=VLOOKUP(J4,商品!A:C,3,0)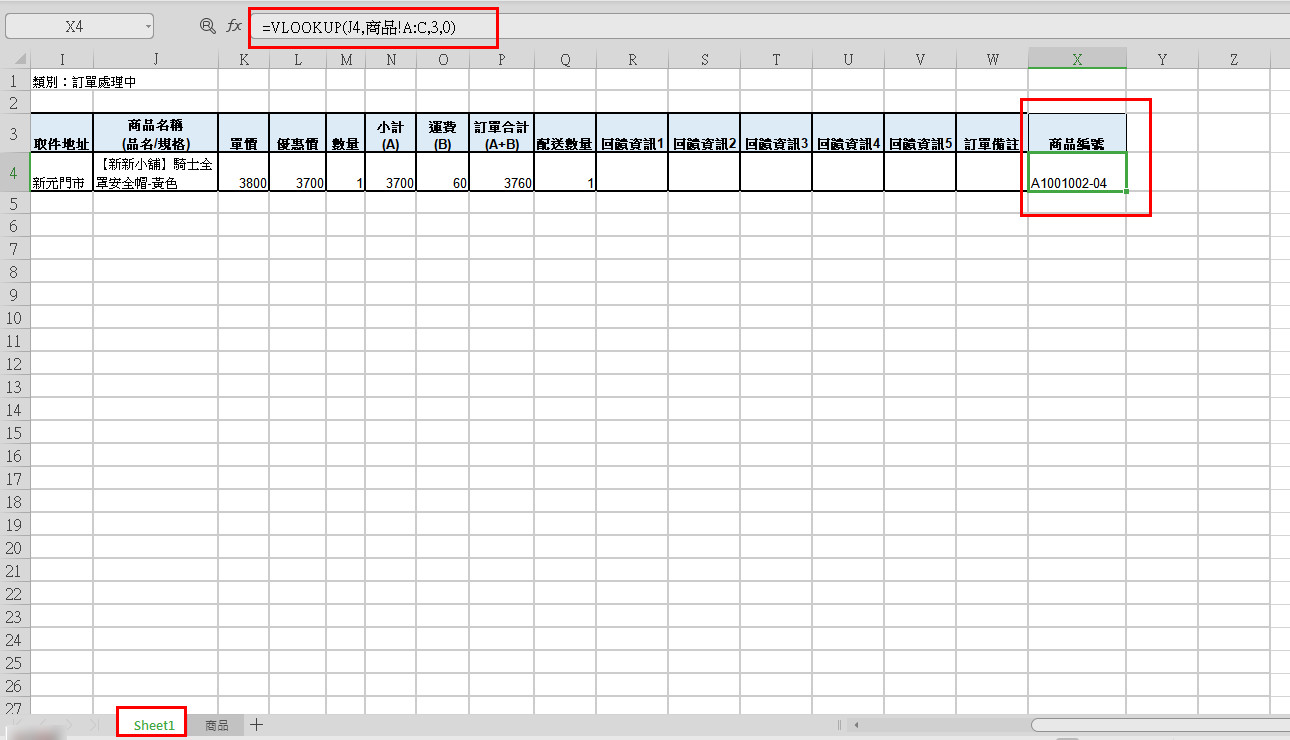
這邊的設定如下,接著再進行後續匯入的操作即可喔!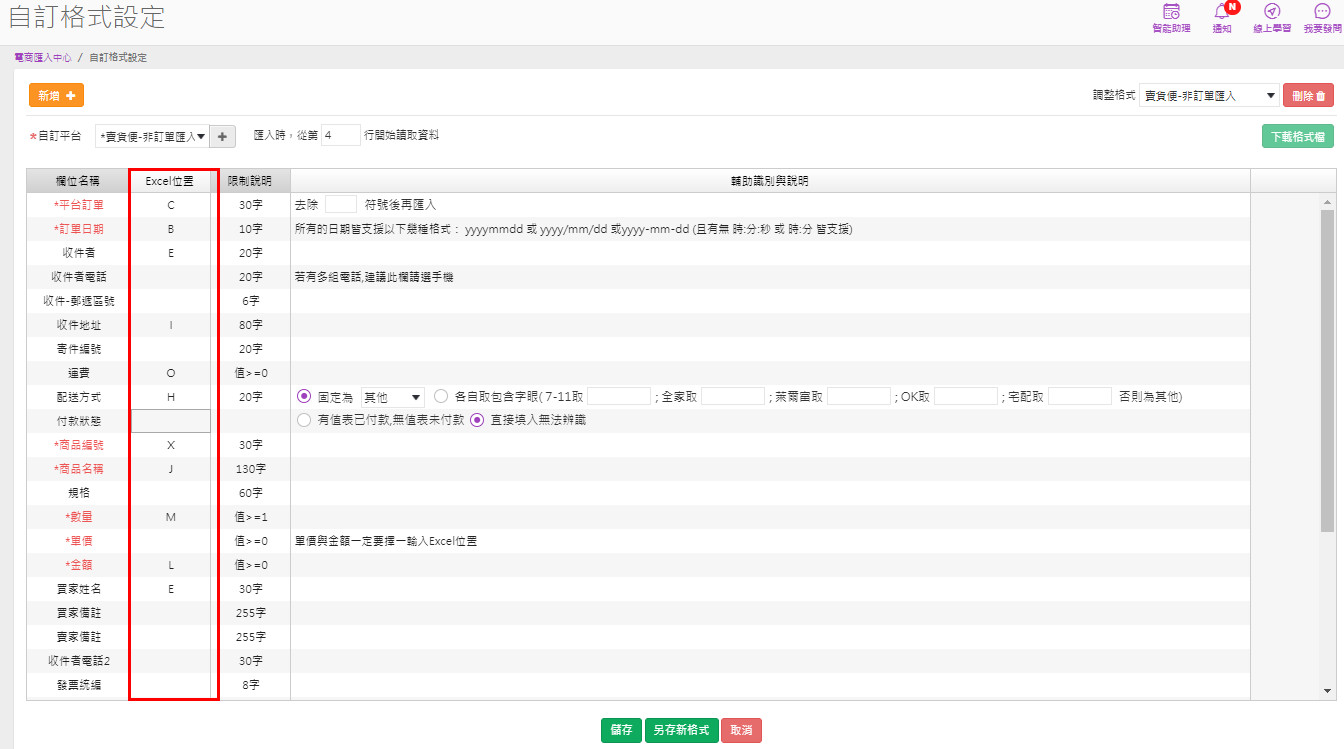
匯入時預覽狀態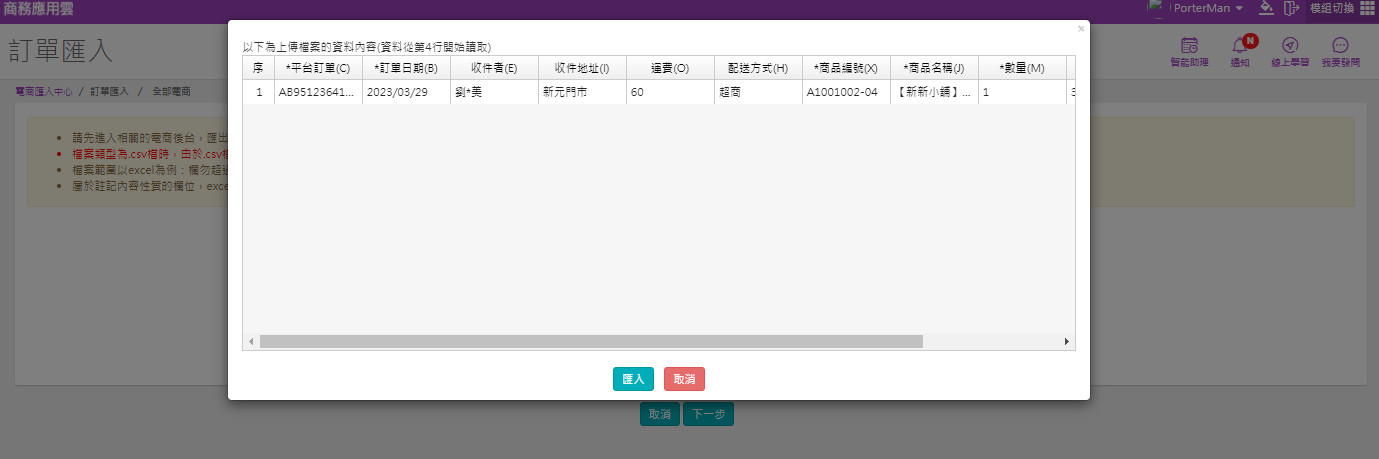
轉入銷貨單運費會另外帶出在序號2列中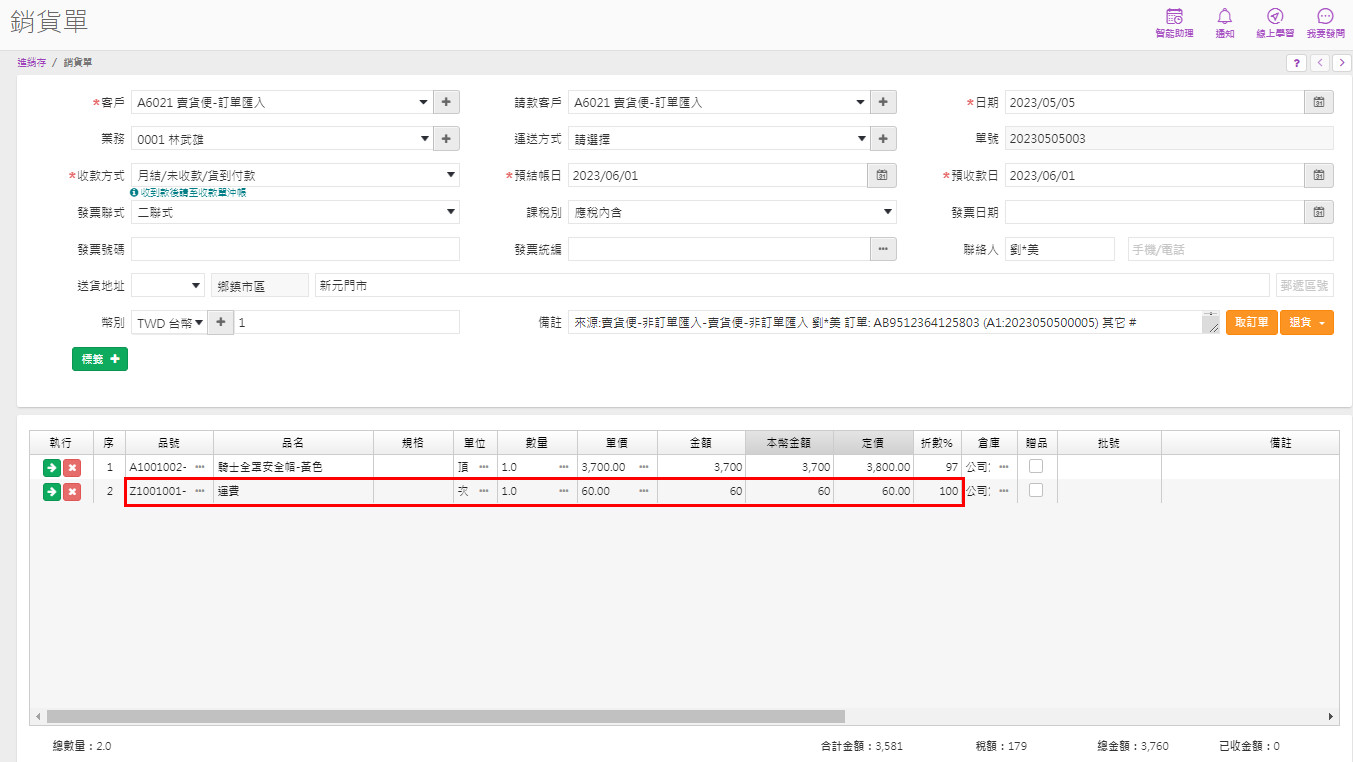
【賣貨便-訂單匯入】
欄位位置和【賣貨便-非訂單匯入】差不多,只有後面一些欄位不相同,但應本來就不是匯入會帶的,所以欄位自訂可比照【賣貨便-非訂單匯入】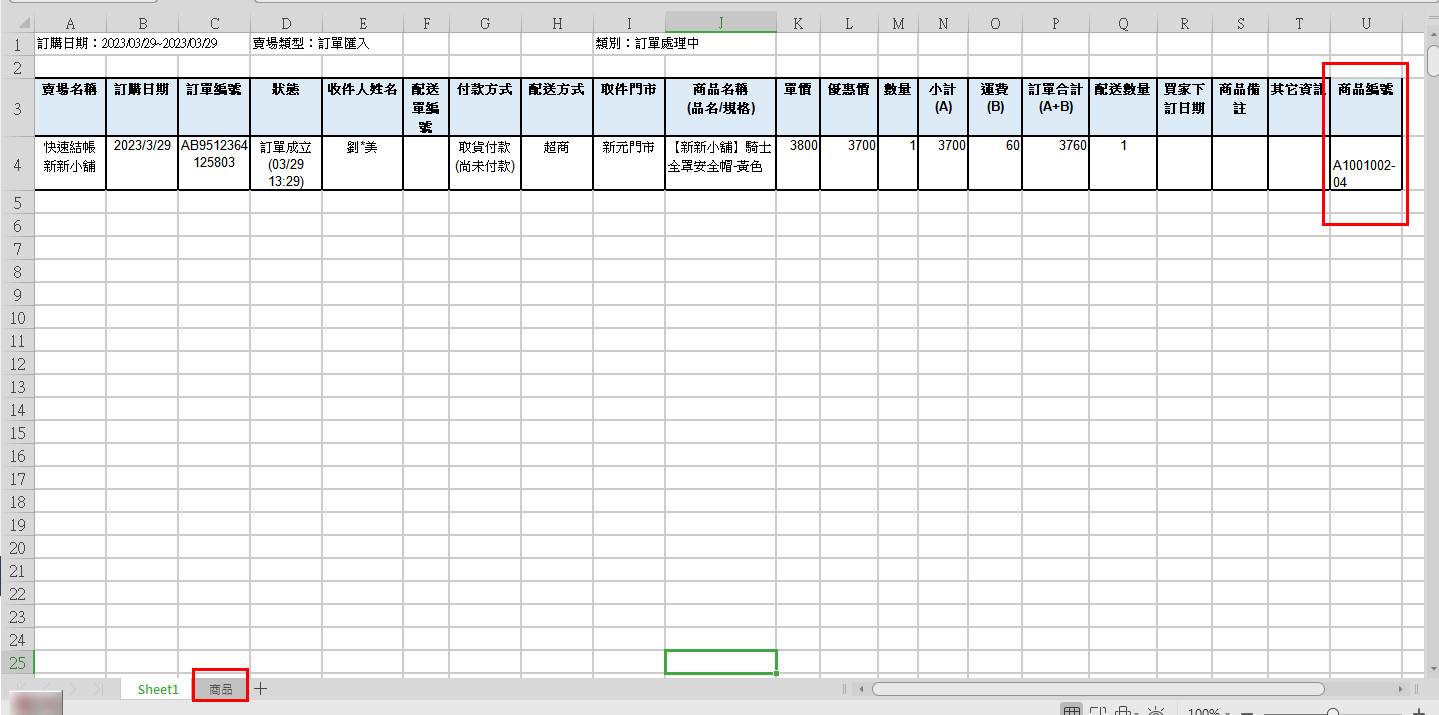
自訂時可先選類似的格式再調整不同處的【Excel位置】,記得按【另存新格式】!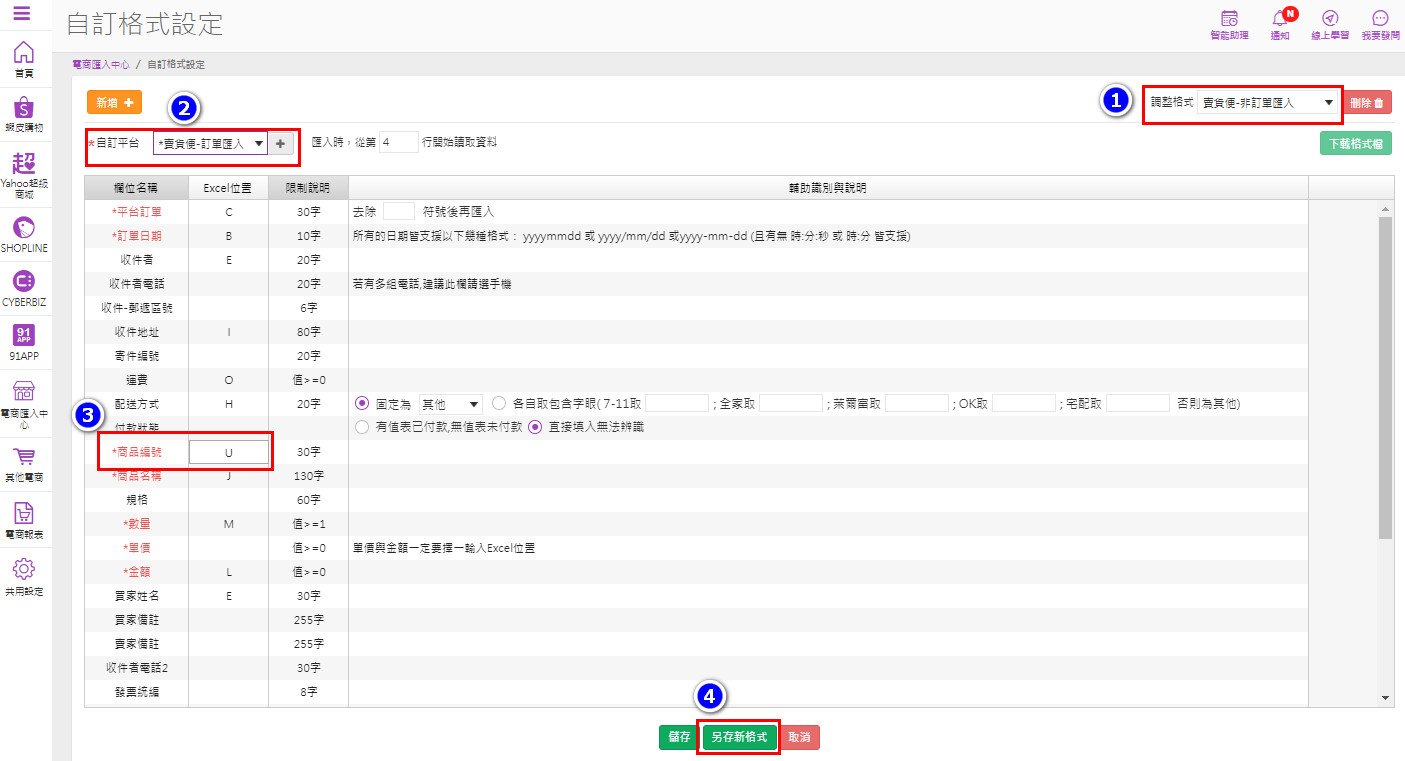
輸入新格式名稱後按【儲存】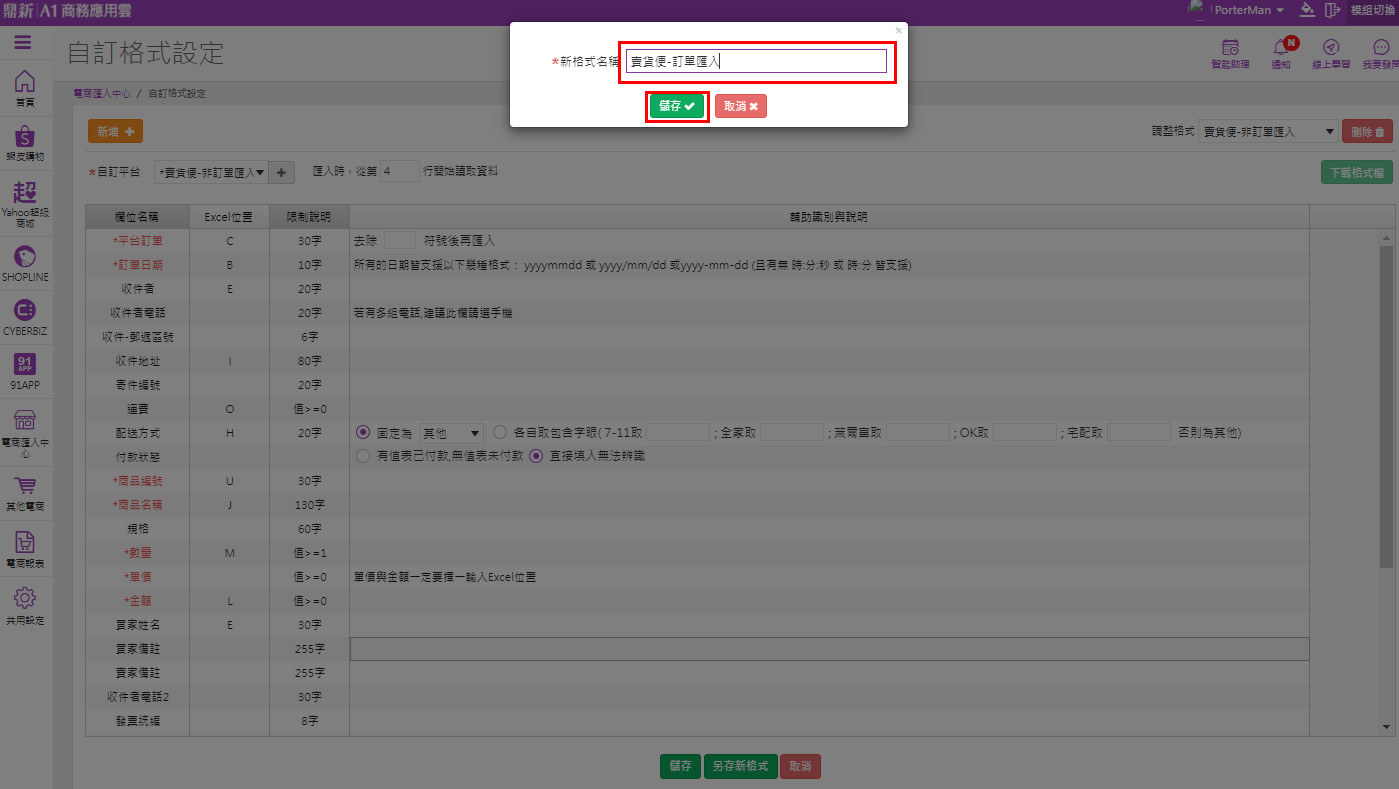
即可匯入【賣貨便-訂單匯入】的格式資料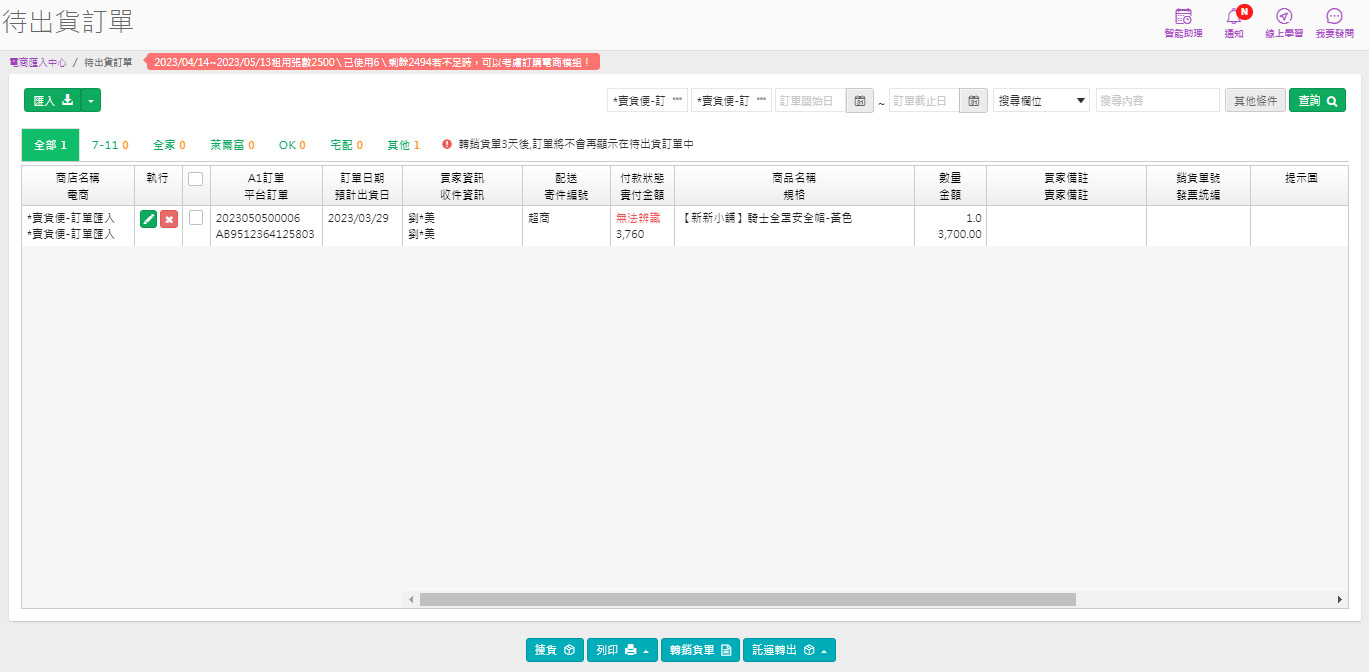
*
*
【預計出貨日等於銷貨日】
若要讓轉至【銷貨單】的【單據日期】等於電商平台的【預計出貨日】,
則可先將【自訂格式】作業中【預計出貨日】設定好【Excel位置】欄對應的位置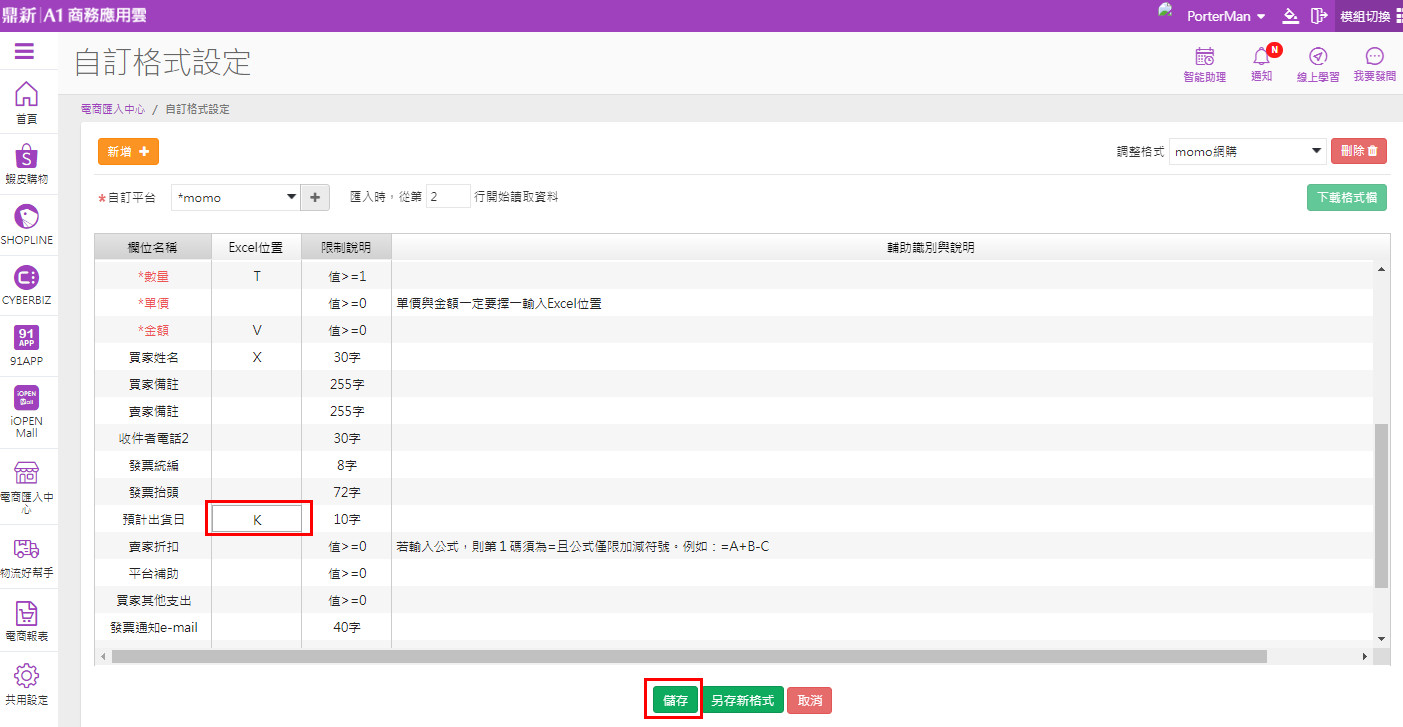
參考平台的Excel欄位位置
設定好後到【待出貨訂單】匯入資料,確認【預計出貨日】有帶入後按【匯入】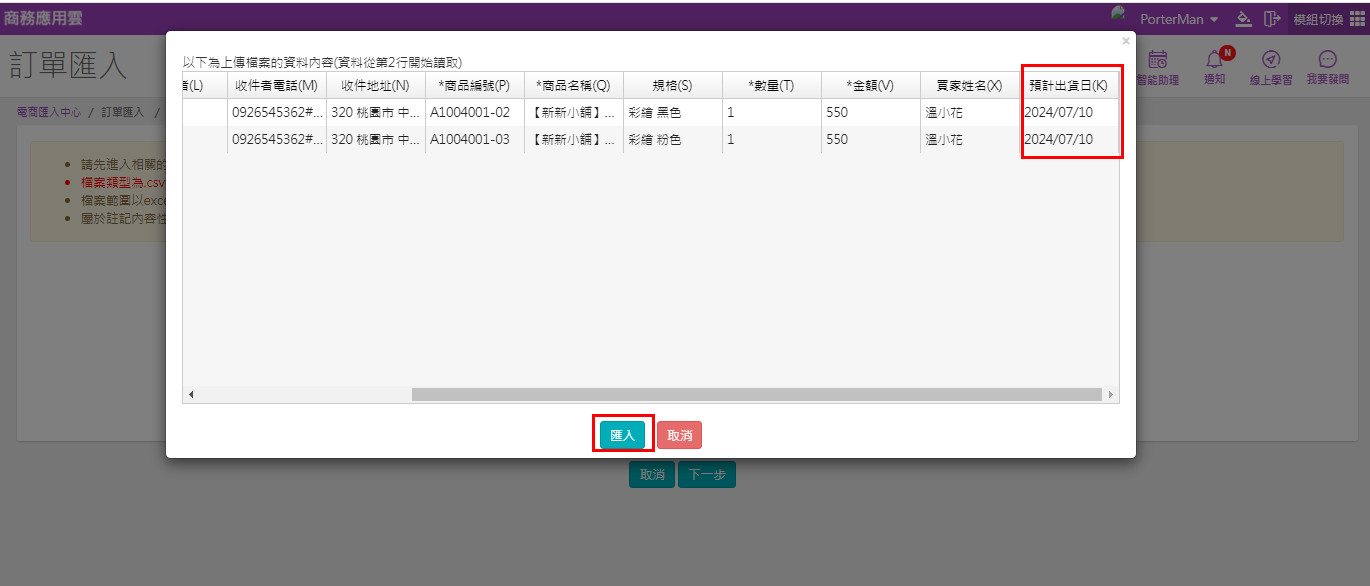
匯入成功點選【到待出貨訂單】檢視資料, 確認無誤後勾選訂單執行【轉銷貨單】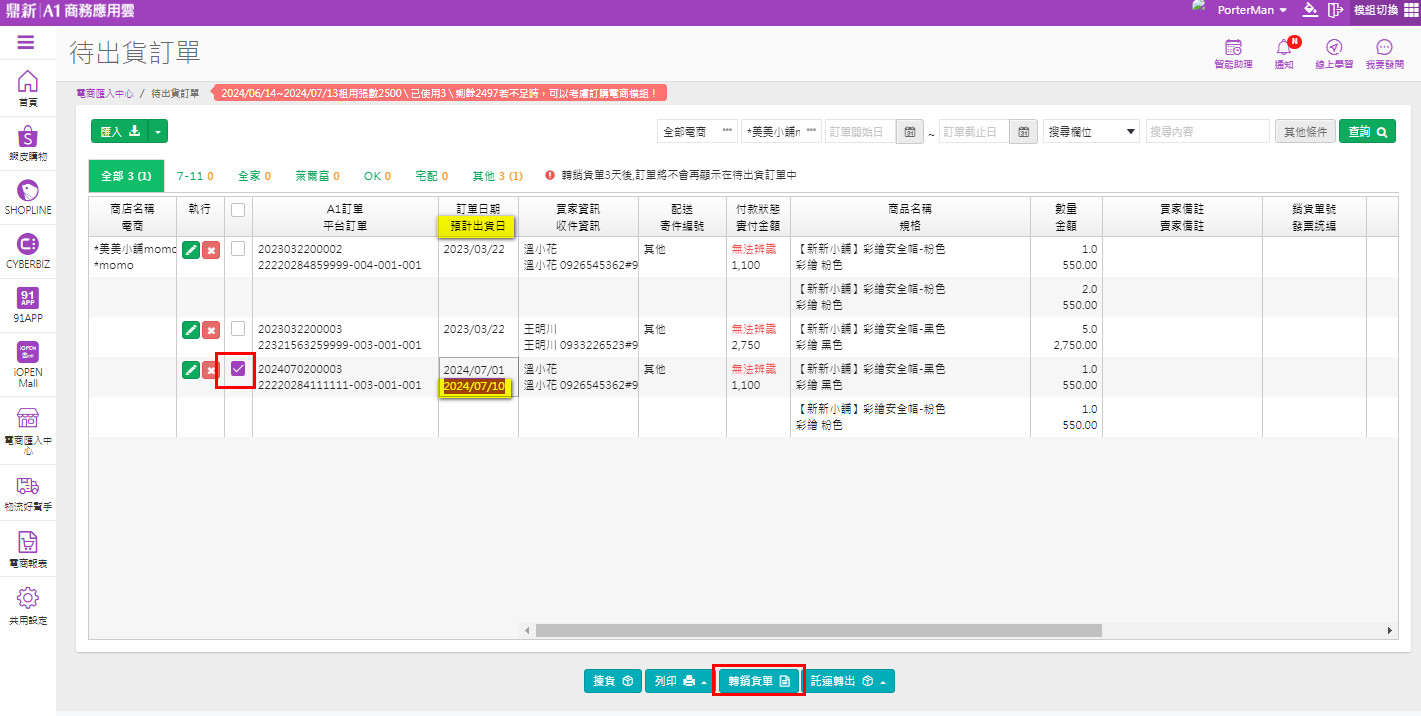
出現訊息窗勾選【依單據上的預計出貨日來產生銷貨單,如果空白則依銷貨日期產生】,再點選【確認】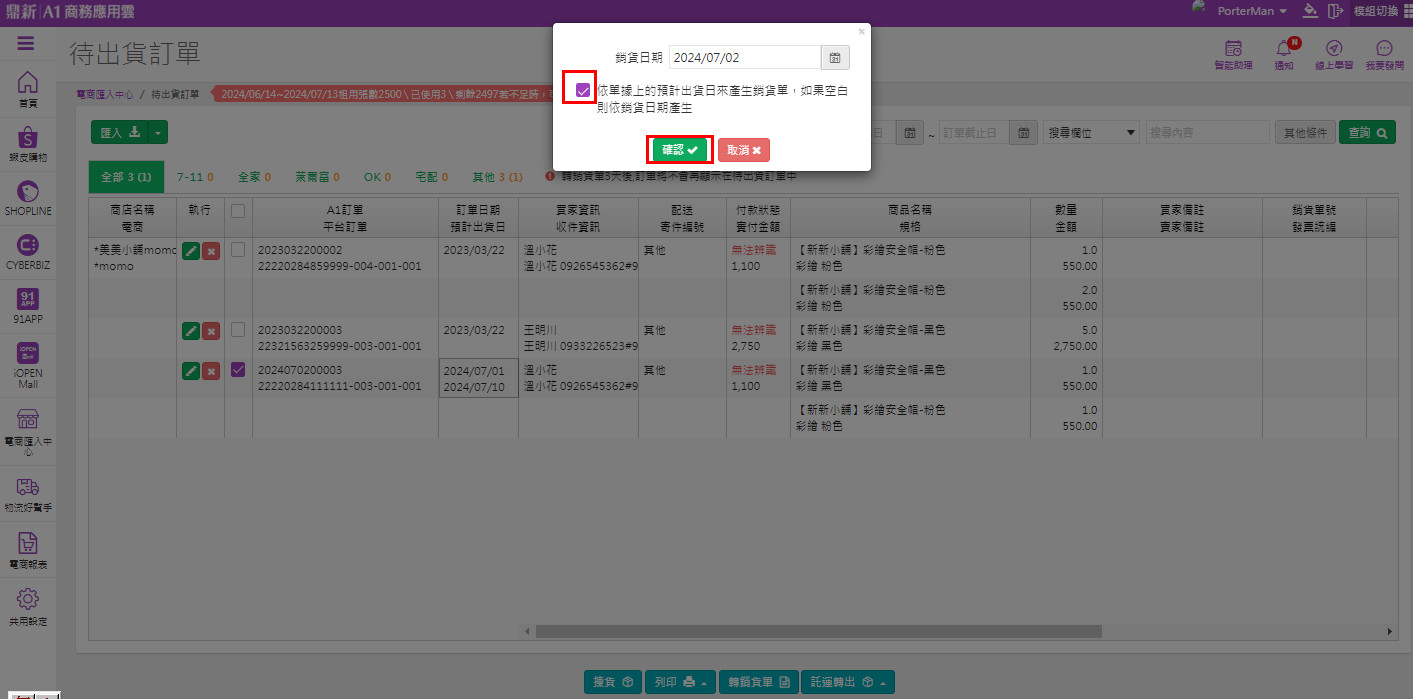
拋轉【銷貨單】完成,點選【銷貨單號】可開啟資料檢視銷貨單詳細內容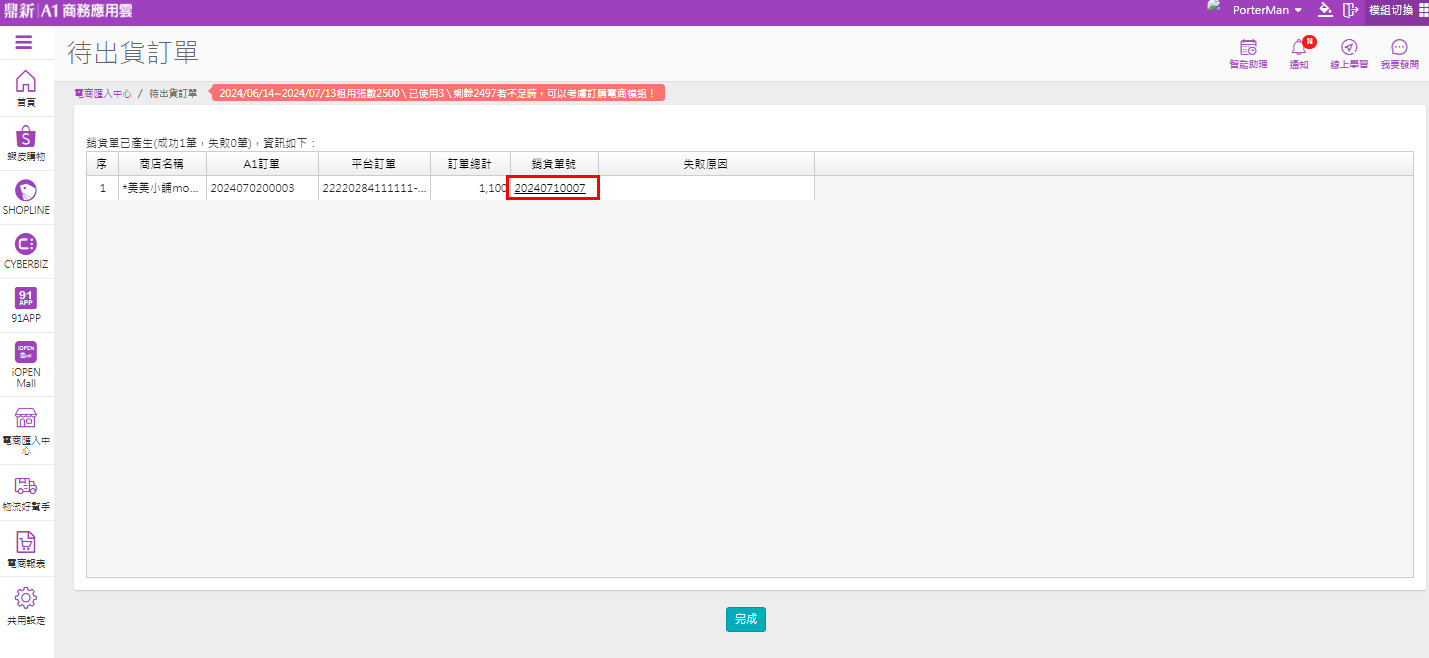
系統會自動開啟進銷存模組的【銷貨單】詳細內容,可看到【日期】欄會是以【預計出貨日】帶入,並且【單號】也會以此日期產生流水單號喲!
銷貨單號生成後此欄為唯讀無法再修改,若有誤需刪除銷貨單後重新產生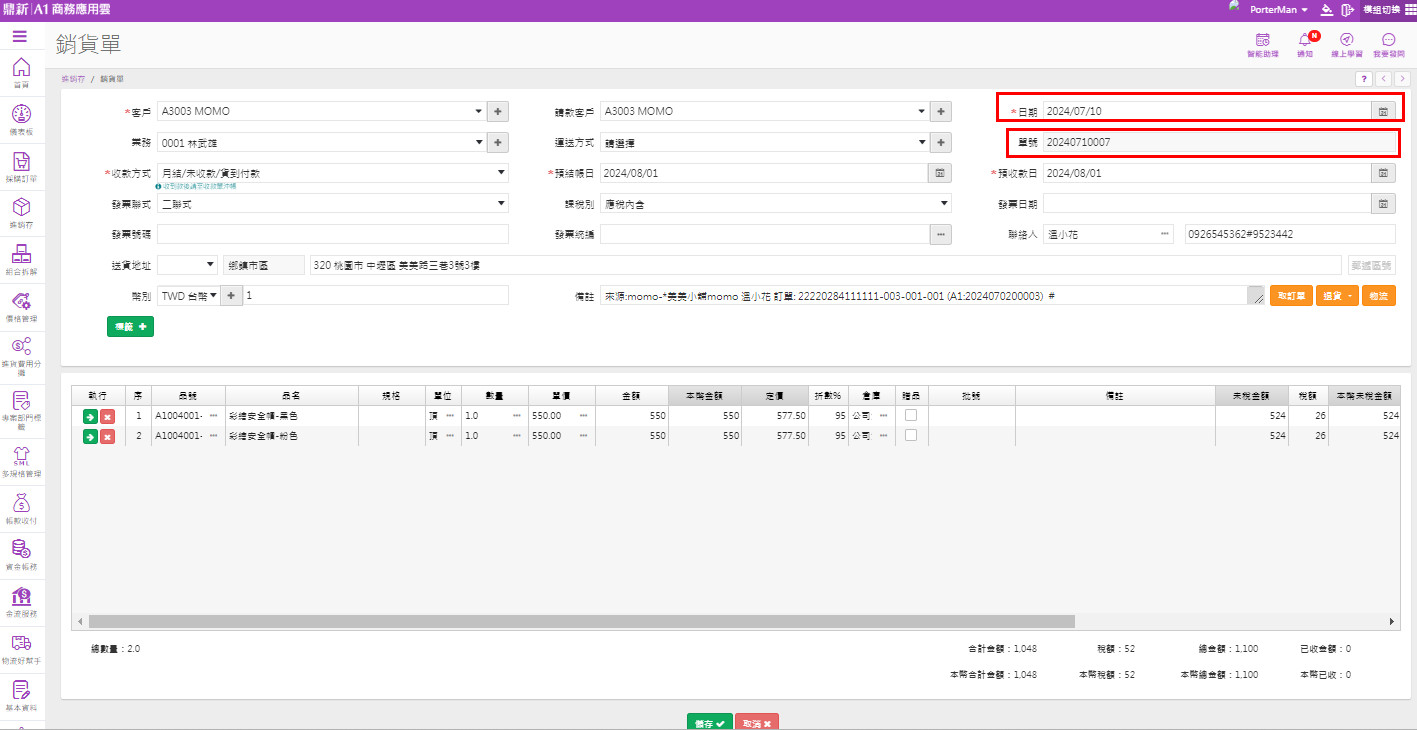
The End
