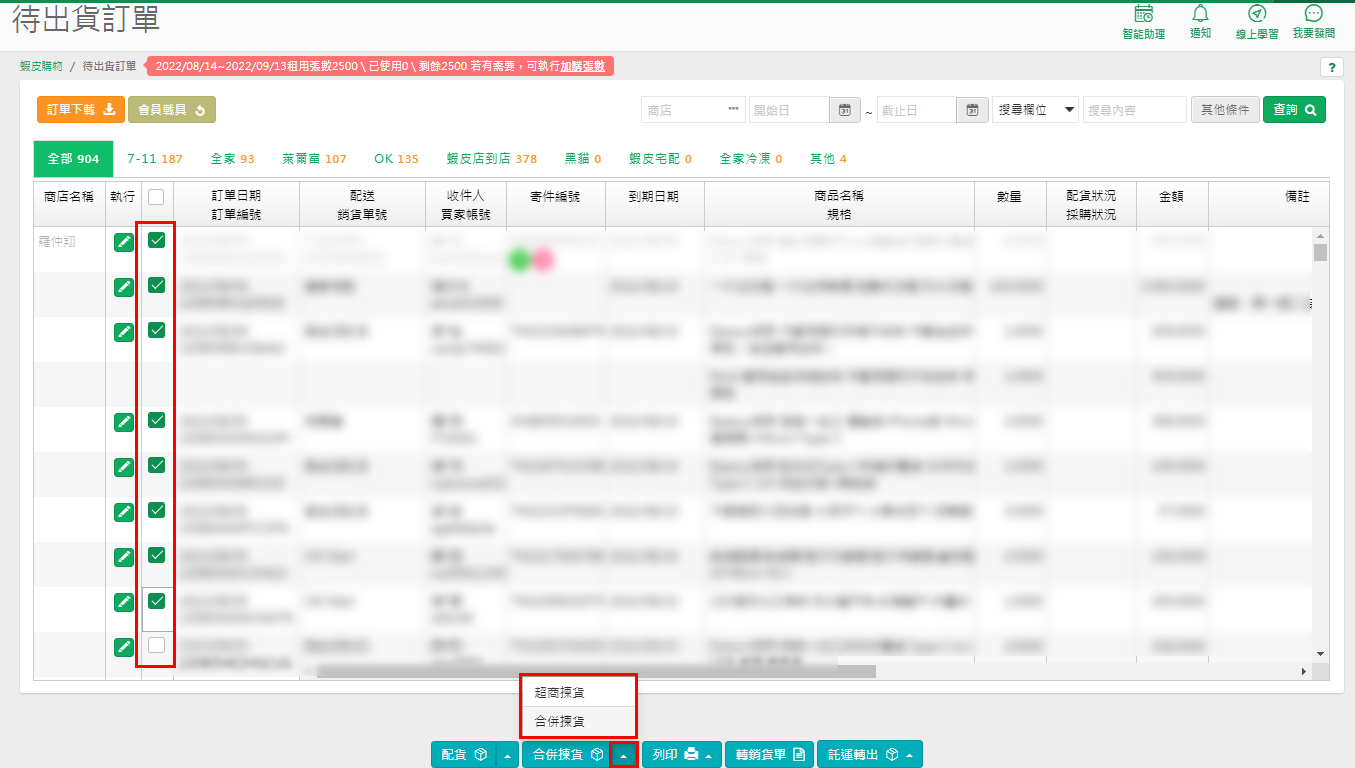目錄
---------------------------------------------
一、【商品儲位資料】的操作方式及欄位說明
二、【商品儲位資料】的應用方式
1、【盤點精靈】的應用
2、電商【待出貨訂單】中【揀貨單】及【裝箱單】列印儲位的應用
(1)【揀貨單】列印儲位
(2)【裝箱單】列印儲位
------------------------章節說明------------------
為了強化倉庫儲存容量及方便揀貨出庫及盤點等工作的進行而有儲位管理的應用,
將倉庫的位置規劃商品的存放區位,並標示貨架位子標籤,達有效的儲位管理,
使倉庫能發揮最大限度的空間運用及提昇工作效率。
A1提供【商品儲位資料】建立作業,讓您標示商品存放在倉庫的位置,方便盤點及揀貨工作的進行。
一、【商品儲位資料】的操作方式及欄位說明:
(一)新增資料
1、開啟左邊主選單【基本資料】-【商品儲位資料】

2、點選【新增】建立商品儲位資料
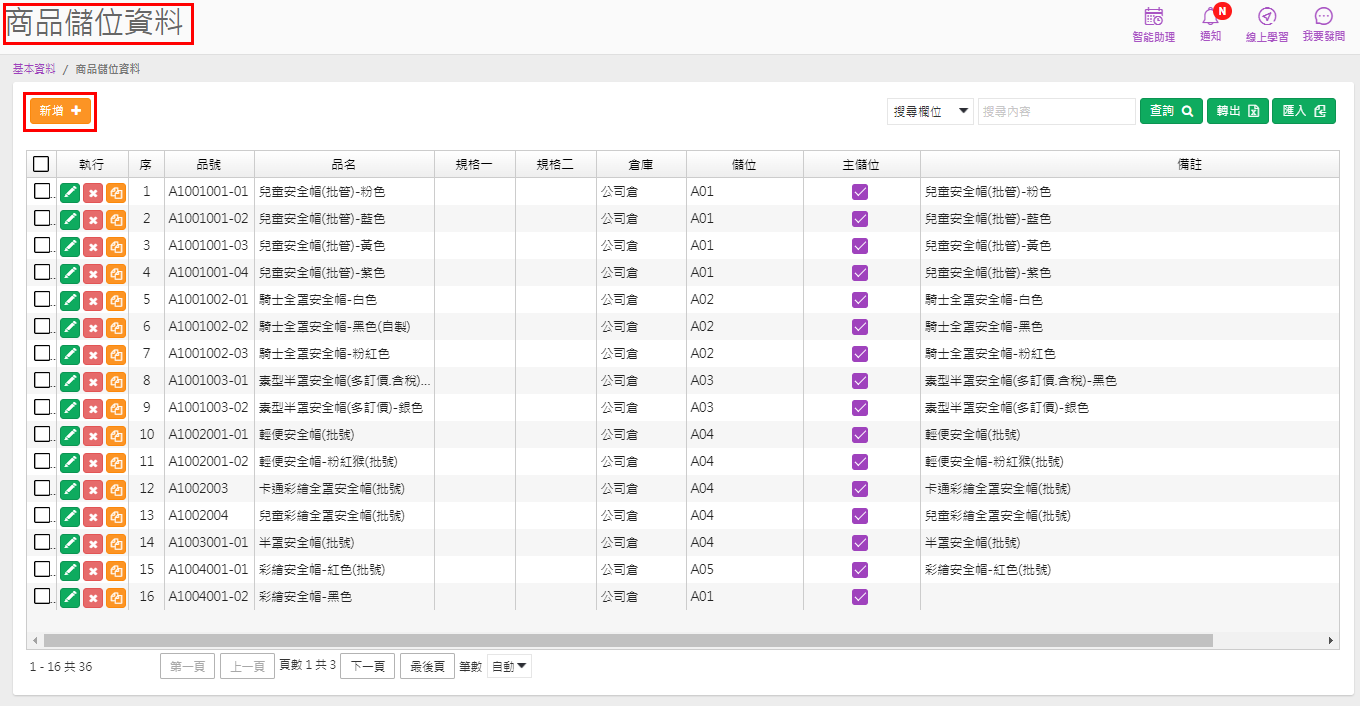
2、在【品號】的【...】開窗選取商品
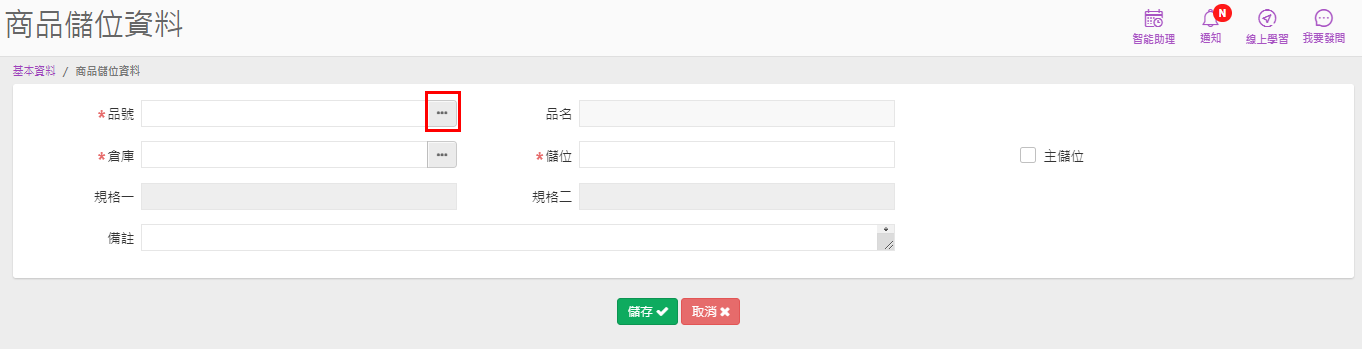
勾選要設定儲位的商品後按【確認】,若無符合的商品也可按右上方【新增】功能鈕快速簡易新增商品後再選取帶入
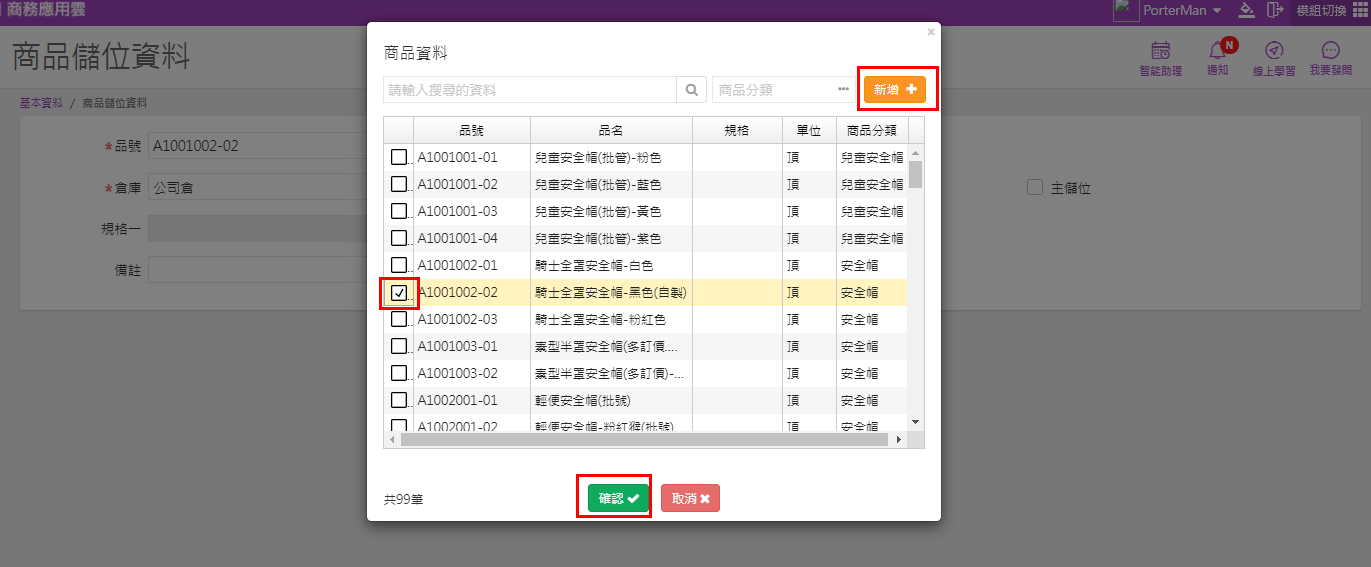
按【確認】帶入後則會自動展出【品名】資料
另【規格一】和【規格二】欄位是有租用【多規格管理】加值功能才會出現,並且若商品為多規格商品也會自動帶入資料喔!
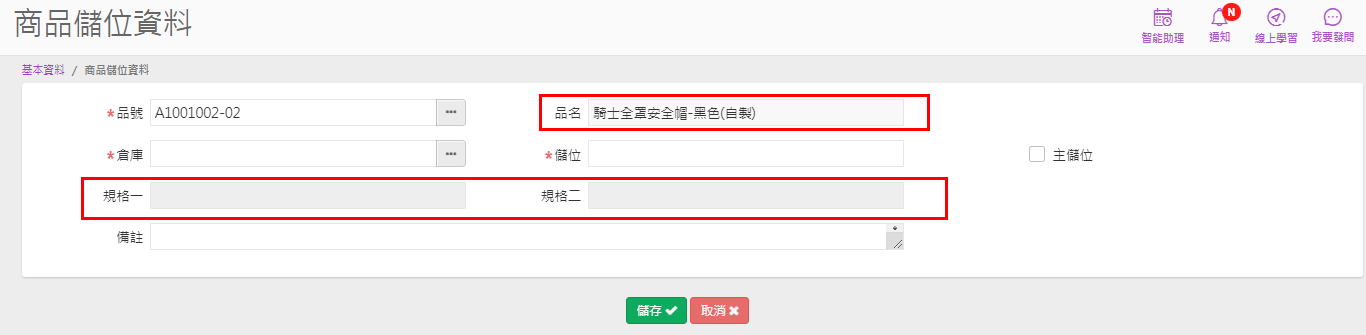
3、【倉庫】欄位為必填,按【...】開窗選取倉庫後按確認
若商品存放在不同倉庫有不同儲位資料,系統存檔就會自動勾選為主儲位,同品號同倉不同儲位則可自行設定主儲位喲
當【倉庫】開窗後無符合的資料,要新增倉庫,需至【公用設定-倉庫建立】中新增後,再回此作業選取
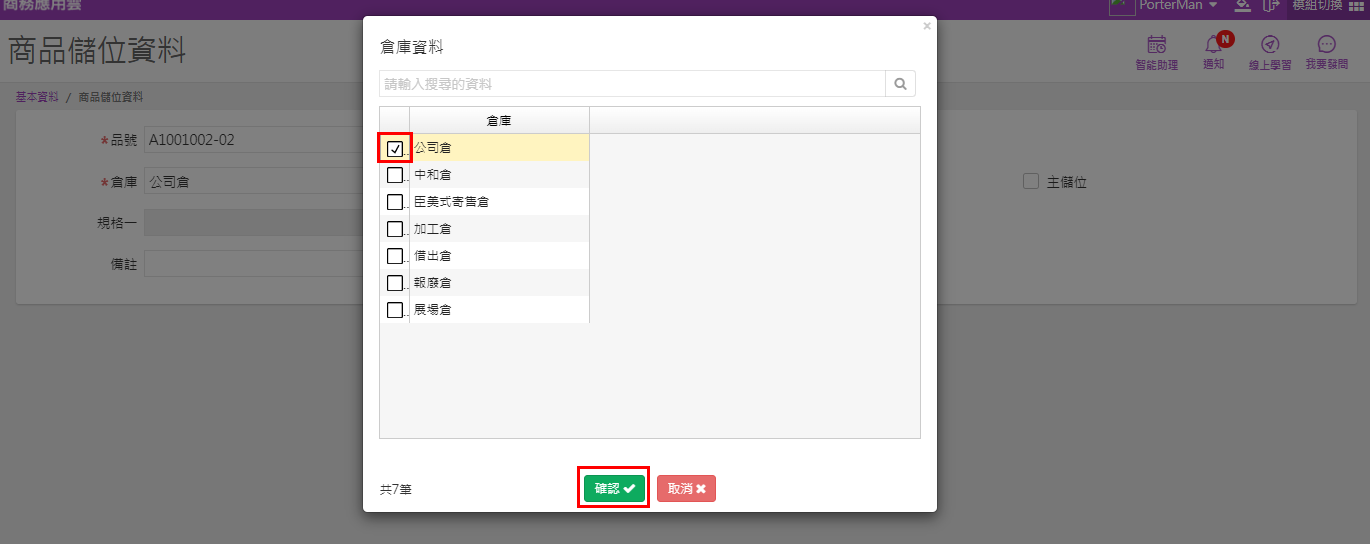
4、輸入【儲位】資料
貨架的位置,例如A01 (A區貨架第01位置),架位是自已依倉庫狀態編碼的喔,所以直接輸入即可
此欄位資料最長10碼,只能輸入英文(有區分大小寫)、數字及- ,一般不宜太長,較不好記憶,長度短但又具延展性,有新區時可照該原則往下編碼是最理想的喔!
5、【儲存】資料完成儲位建立
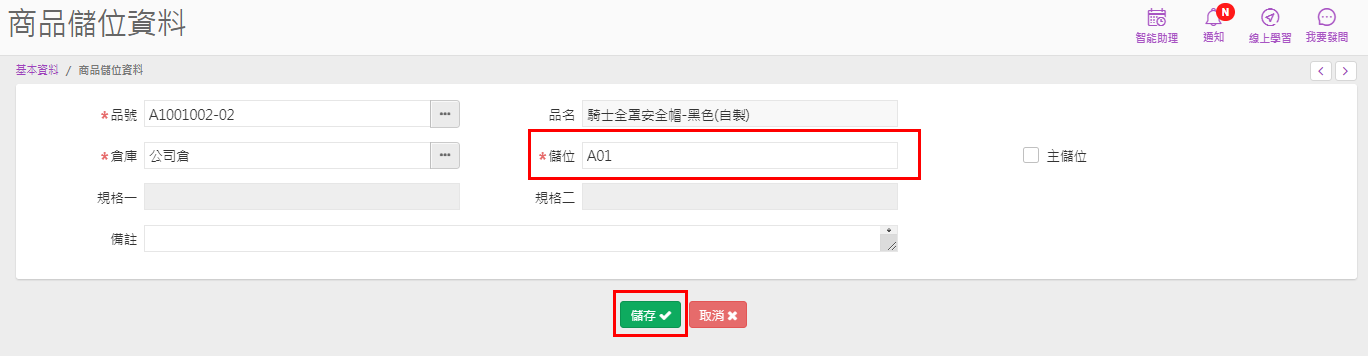
6、【主儲位】說明
若商品存在於二個儲位,則會以第一次建立的資料預設為【主儲位】
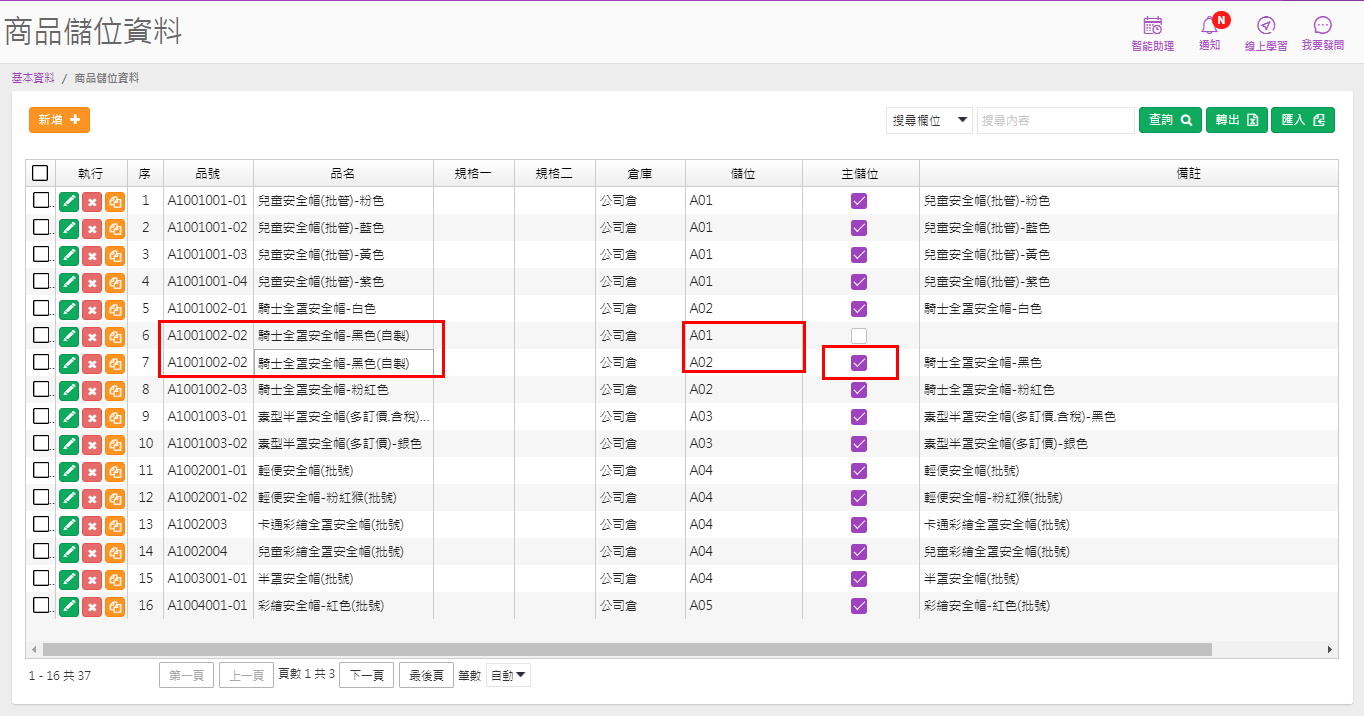
而以正常情況下一般商品會集中放一起(除非放不下,或有其他區倉庫),故一般若只新增一筆該商品的儲位資料而已,則存檔後系統會預設該筆為【主儲位】,所以建立資料時不用特別去勾選【主儲位】沒關係喔!
意意即除非您建立的是二筆以上的資料,並且第一筆建立的資料非主儲位,此時就可自已開啟那筆資料勾選為主儲位喔!
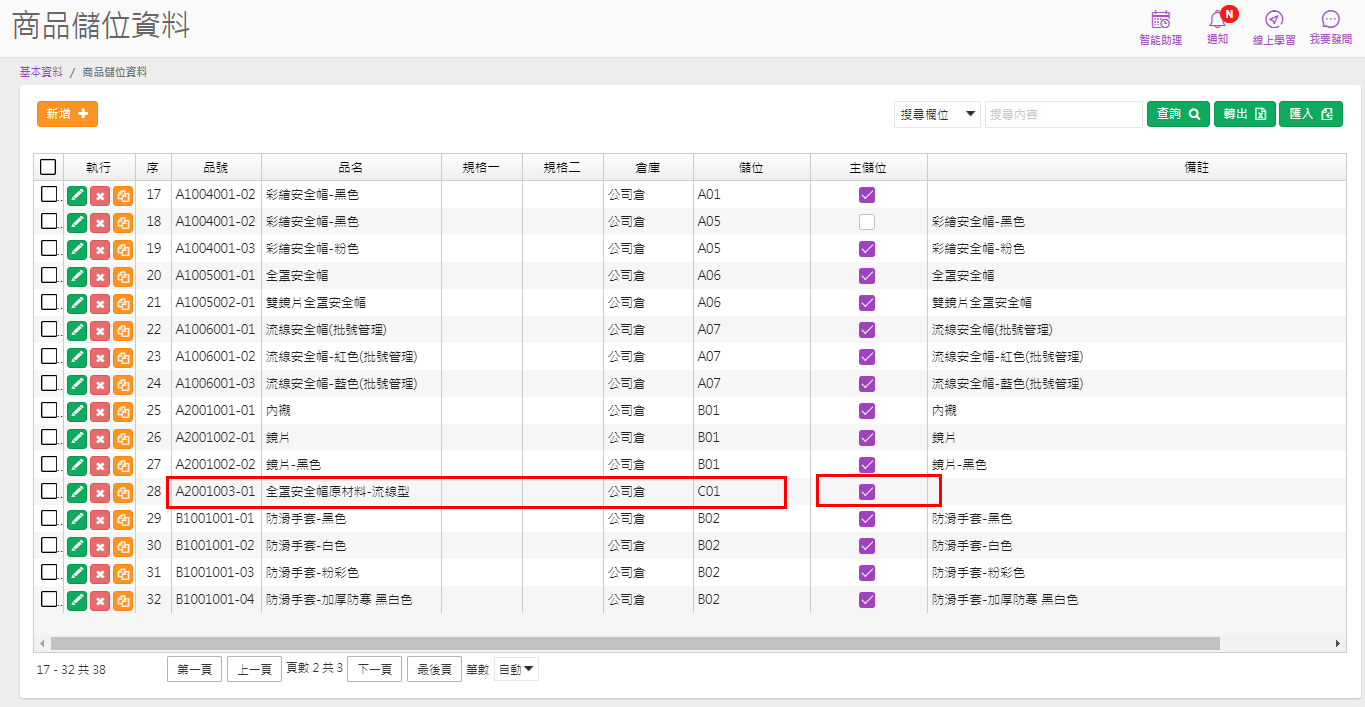
7、【搜尋欄位】提供可以"品號"、"倉庫"及"儲位"搜尋
選擇搜尋條件後,在【搜尋內容】輸入要查詢的資料後按【查詢】,即可依需要資料查找內容
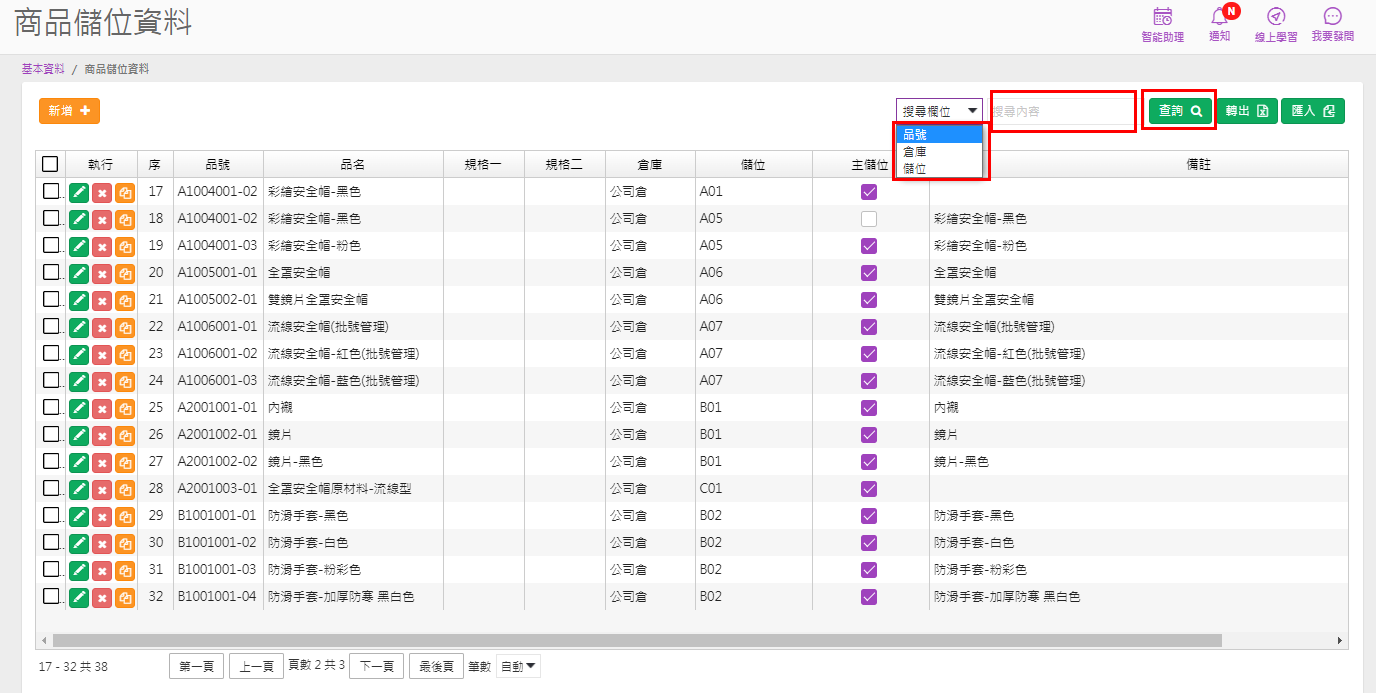
8、【轉出】將資料轉出至Excel備份
選取資料後按【轉出】
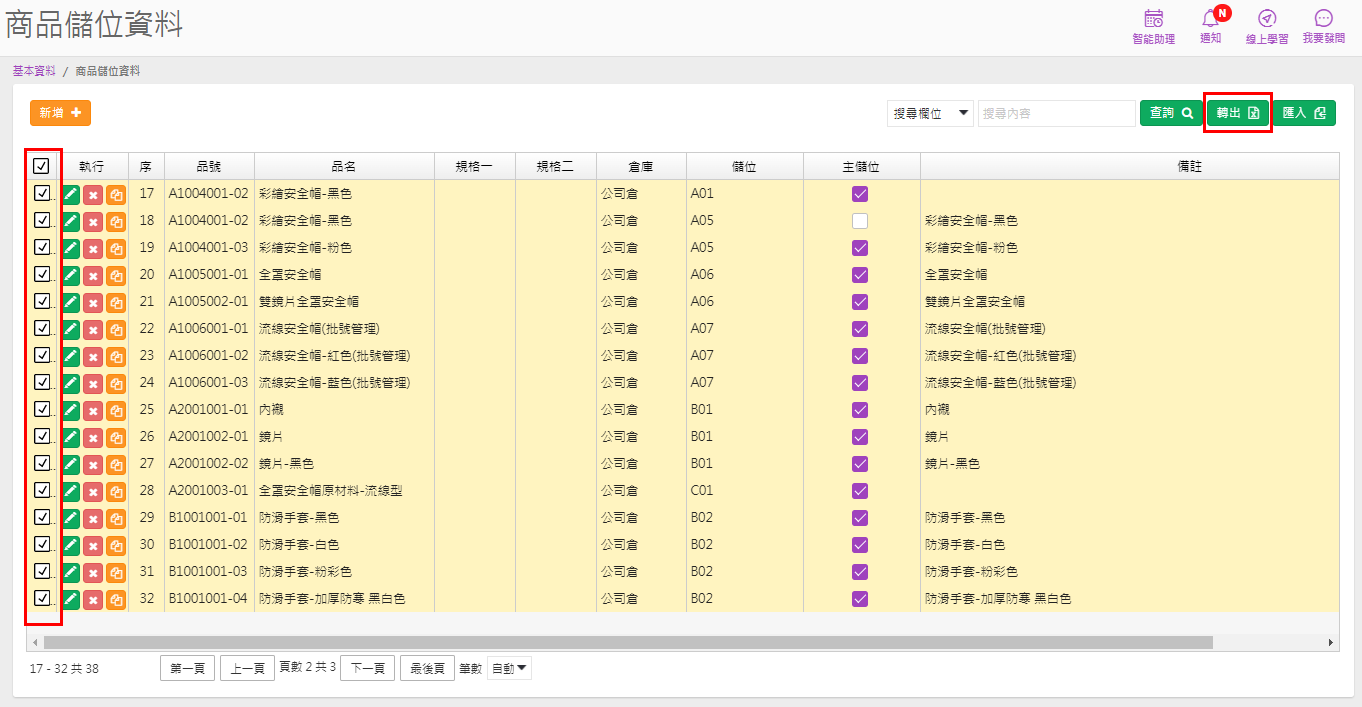
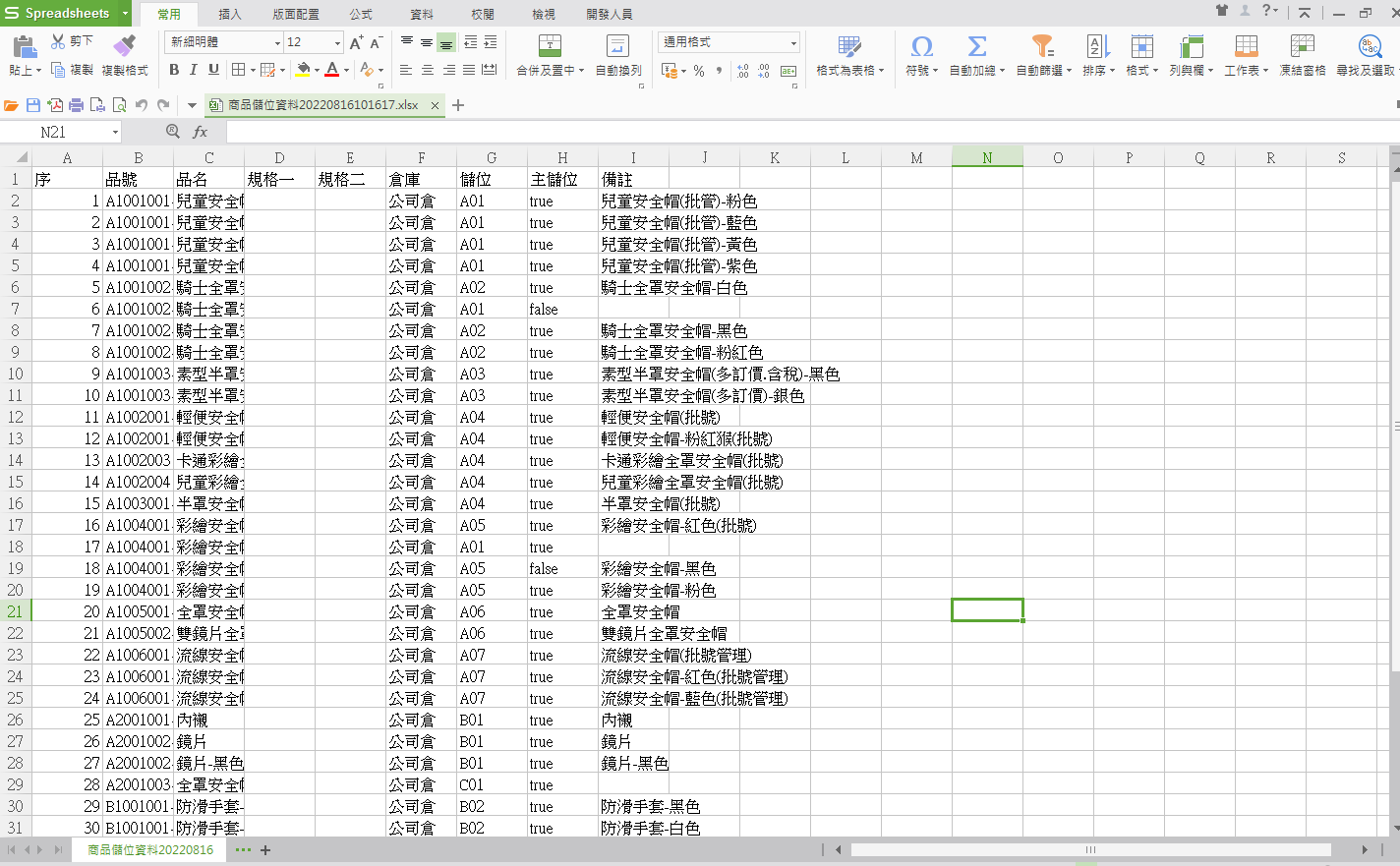
9、【匯入】可整批在Excel整理後匯入
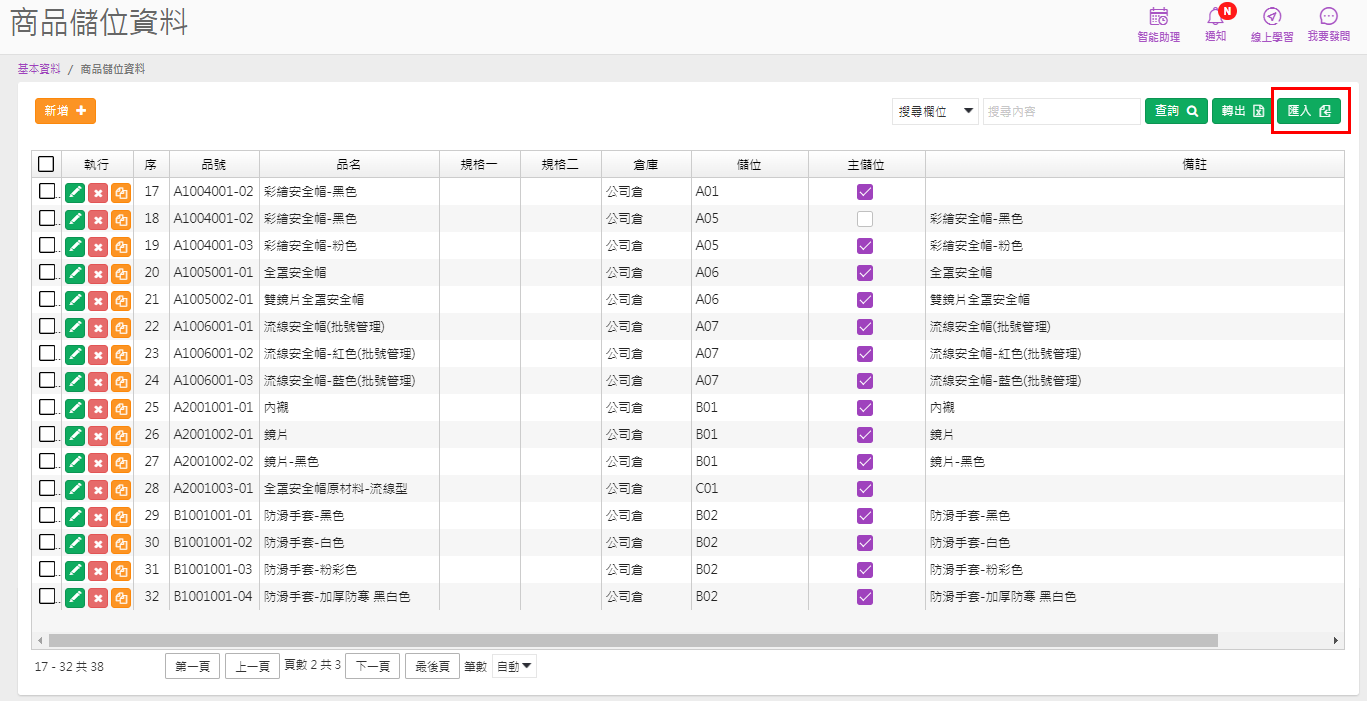
詳細匯入的方式請看【商品儲位Excel匯入】說明,
匯入無提供整批刪除功能,只能逐筆刪除及修改,請確認好資料後再做匯入,以免有大量錯誤資訊要處理
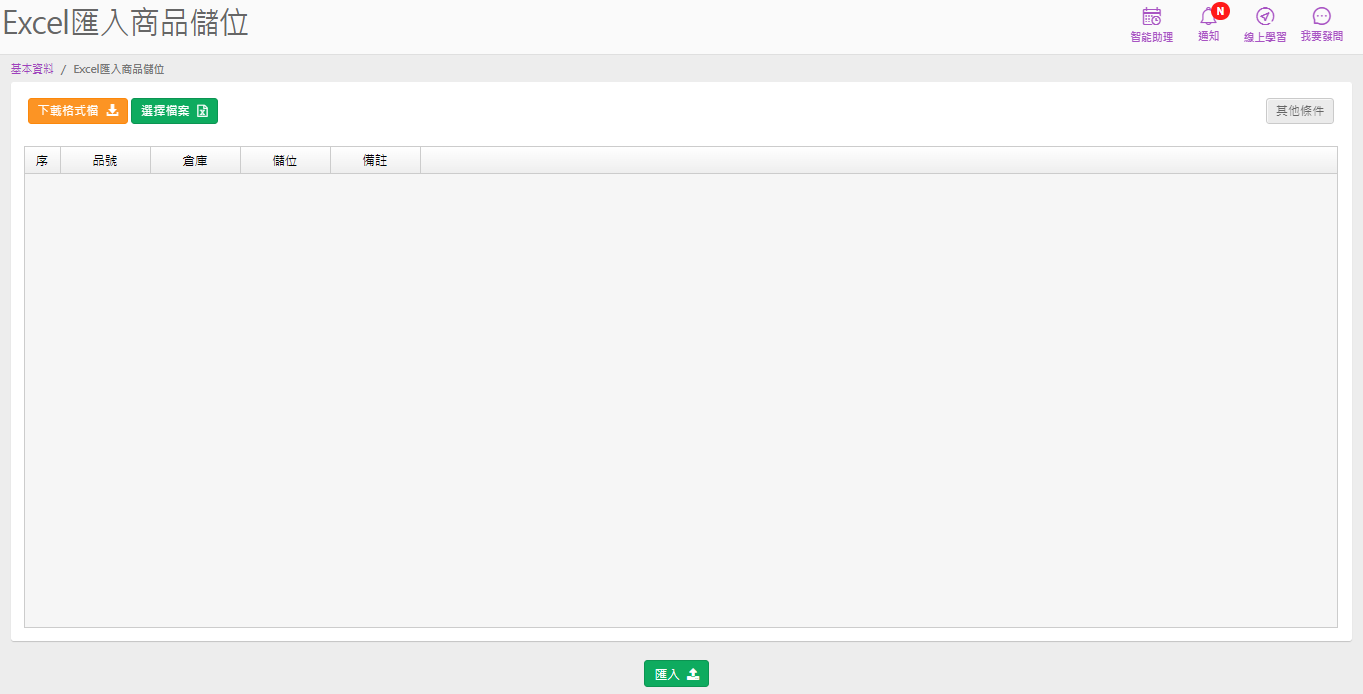
二、【商品儲位資料】的應用方式:
1、【盤點精靈】的應用
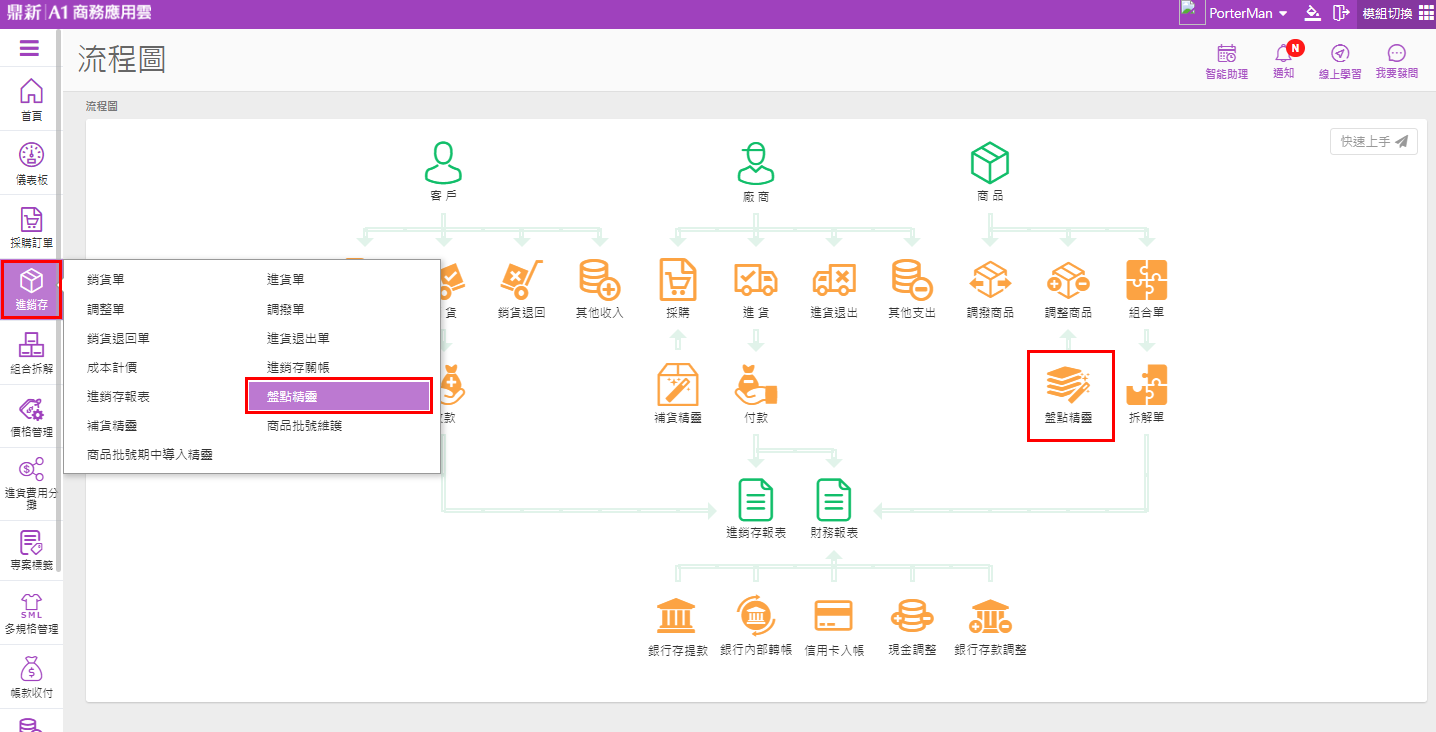
在【盤點精靈】的【列印盤點精冊】步驟時,盤點清冊報表要列印儲位
(1)、需開啟【其他條件】
(2)、勾選【列印儲位】:預設是不勾選的喔!所以要點選後才會印出
(3)、再按【列印】
關於【盤點精靈】的操作可看【盤點精靈】章節操作說明
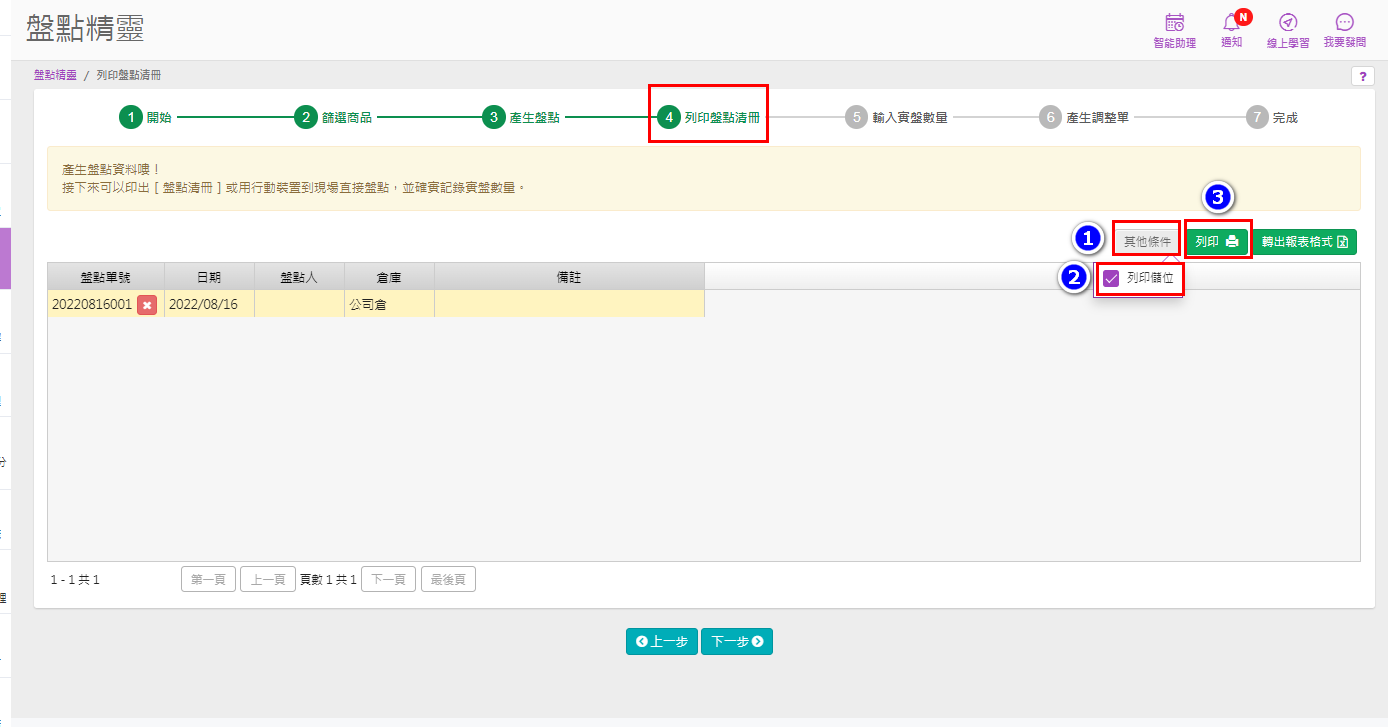
則產生的【盤點清冊】會出現【儲位】資料,這樣就可依儲位進行盤點工作喔!

或是各物流的【揀貨】
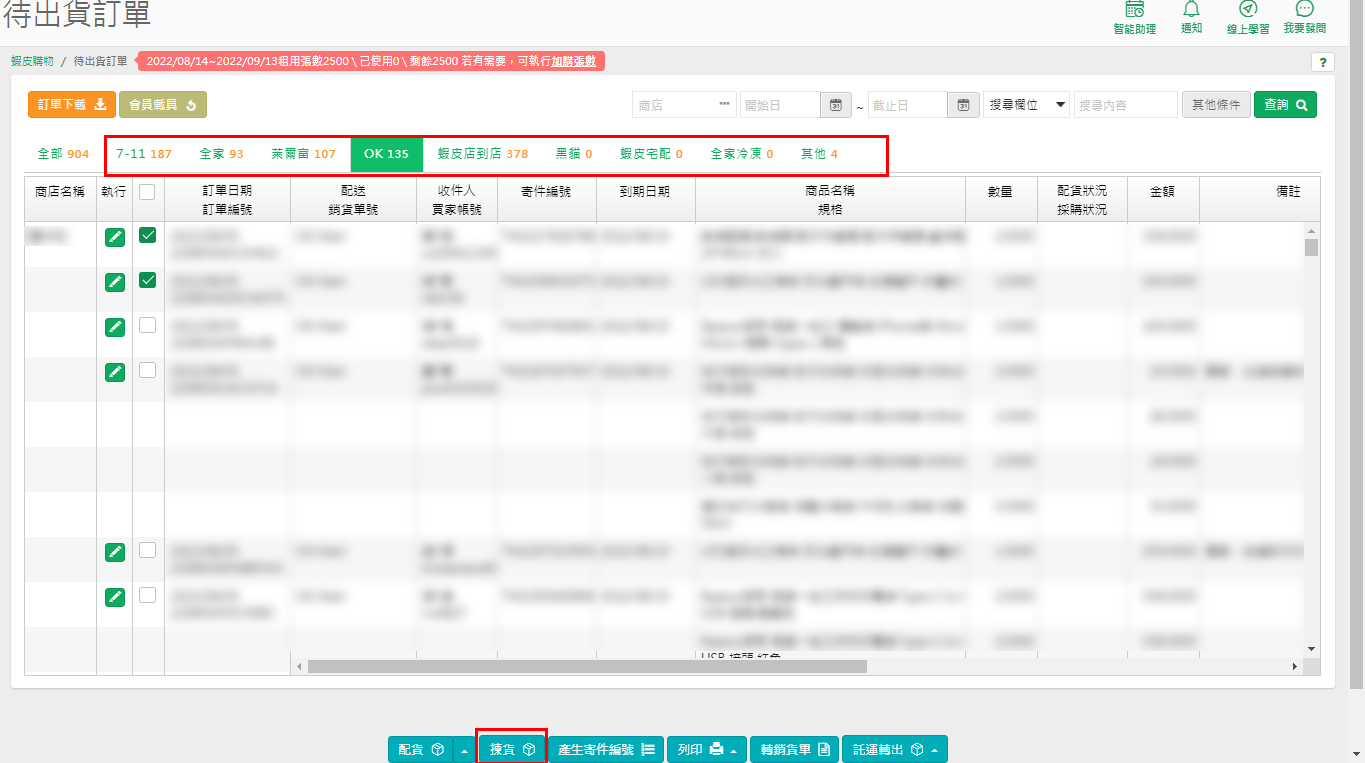
則產生的電商揀貨單報表要列印儲位,
要點開【其他條件】,勾選【列印儲位】再按【揀貨單列印】
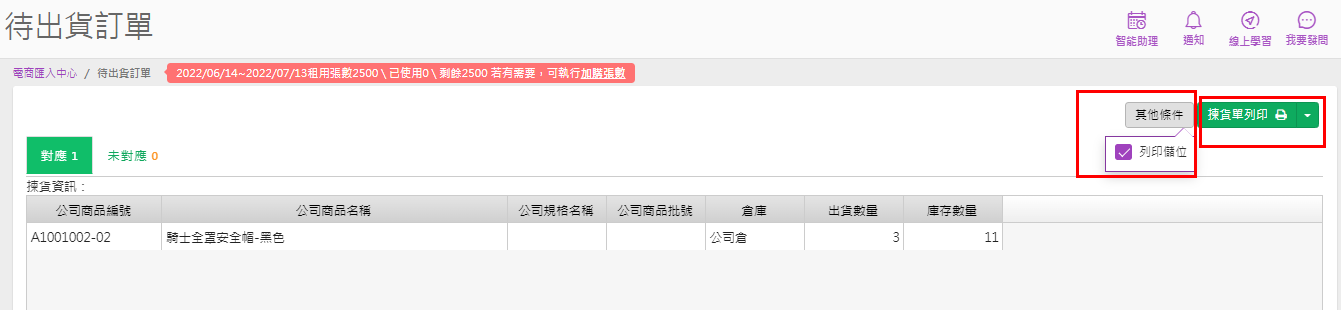
電商揀貨單報表就會有【儲位】資料方便揀貨喔!
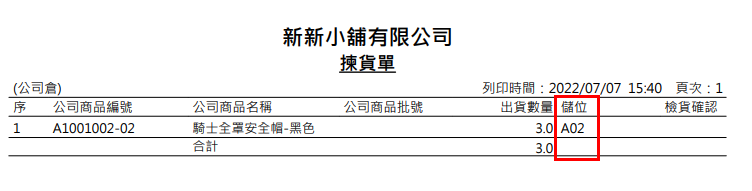
(2)【裝箱單】列印儲位
裝箱單要列印儲位,首先先選取至某物流後,點選【列印】-【進階設定】
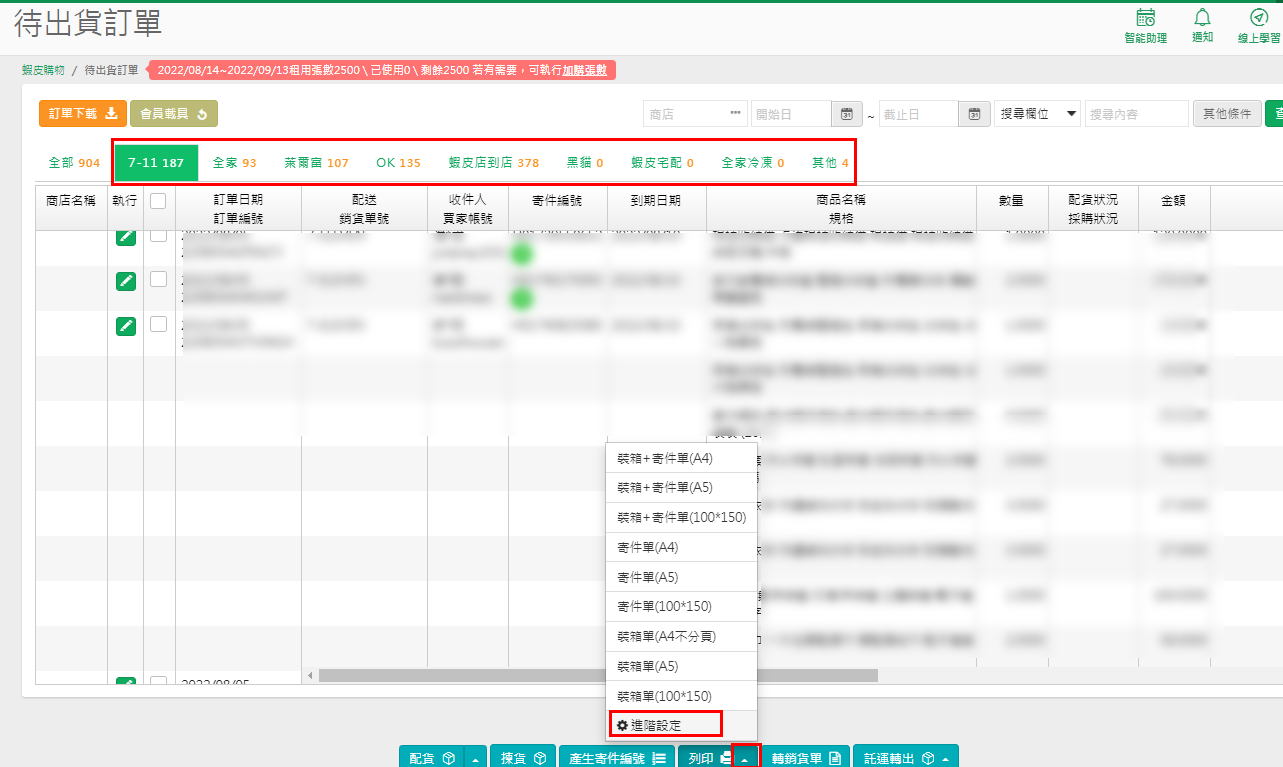
系統會另開一頁籤,請勾選【列印儲位】後按【儲存】

在各物流下【列印】不管何格式的【裝箱單】都會有儲位資料喔!
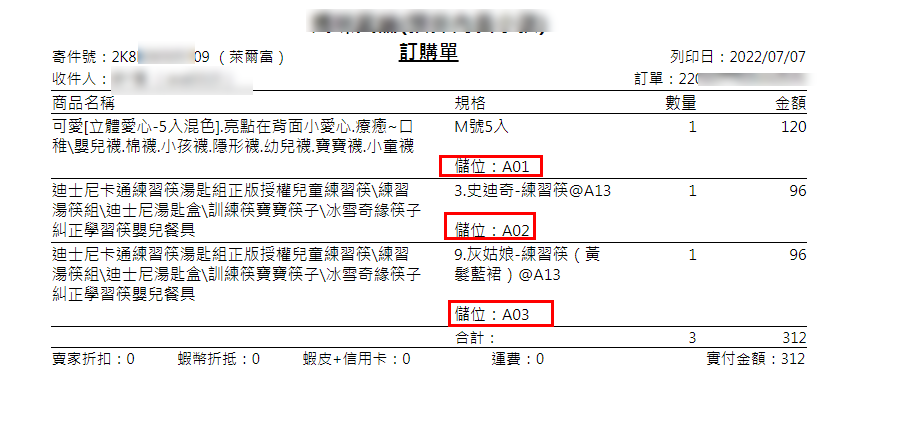
end