設定要操作系統的其他人員其登入帳密,及使用權責
目前系統提供除註冊時的登入帳號外,另外還可再免費增加一個帳號,若您使用系統不只需要二個帳號,請在【我要發問】留言,可加租帳號,租用費每月300元,匯款後即可協助開通
使用者與權限欄位說明
1.【新增】要增加其他使用者操作系統,先按【新增】
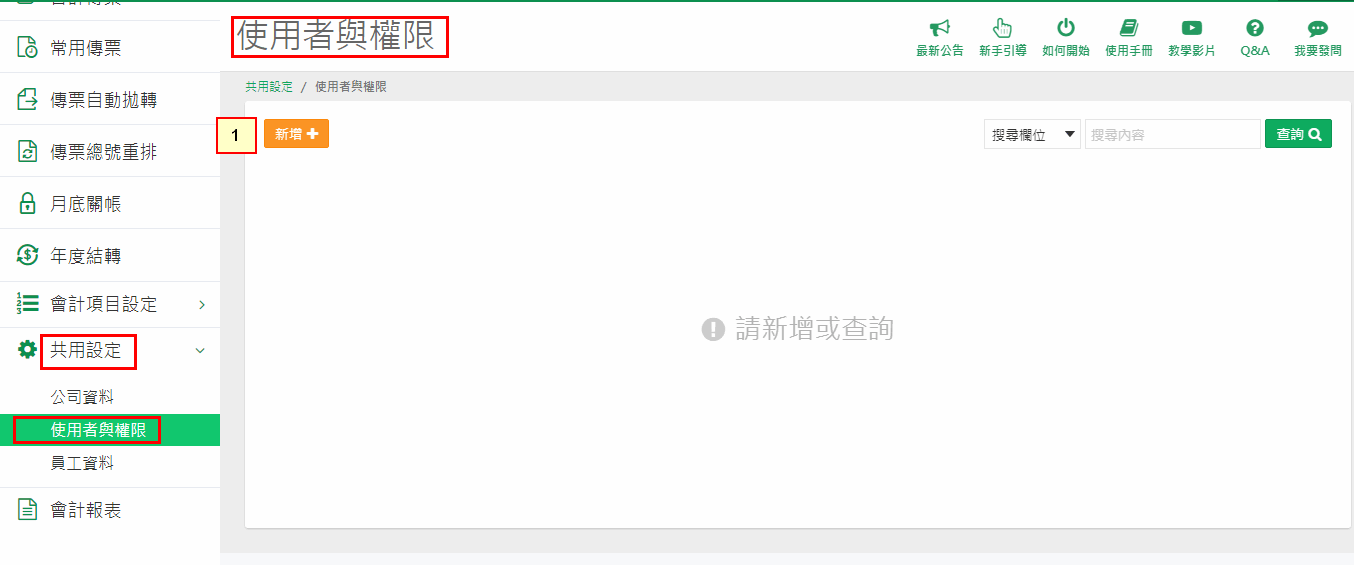
2.【使用者姓名】建議輸入中文全名
3.【登入帳號】進入系統的帳號
唯一性,不可與線上其他用戶重覆,就像Gmail一樣 建議用手機號碼比較方便
4.【登入密碼】進入系統的密碼
登入密碼有分大小寫喔!先預設密碼給使用者,之後使用者可再自行變更
5.【e-mail】使用者的連絡mail
雖非必填,但建議輸入此欄,未來用於忘記密碼等事誼時,使用者可直接收信
6.【儲存】建立完成將資料存檔
7.【連續新增】建立完成將資料存檔外,還可停在繼續新增狀態,方便建立下一位
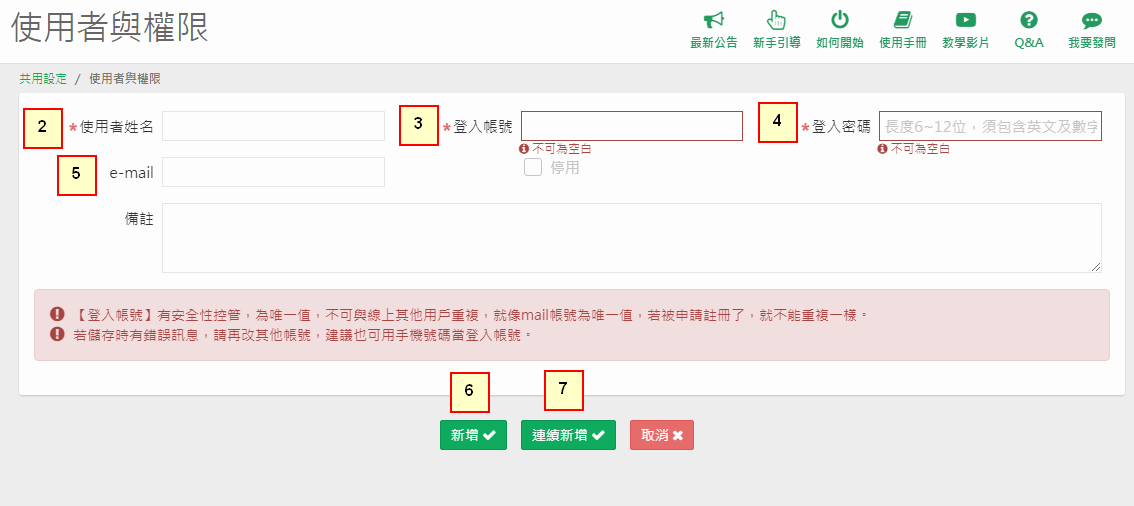
8.【查詢】用來查詢已建立的使用者資料
可不下條件,直接按【查詢】,表示查詢全部資料,若資料多也可下拉選擇想搜尋的條件,再到[搜尋內容]欄輸入要查詢的關鍵字即可
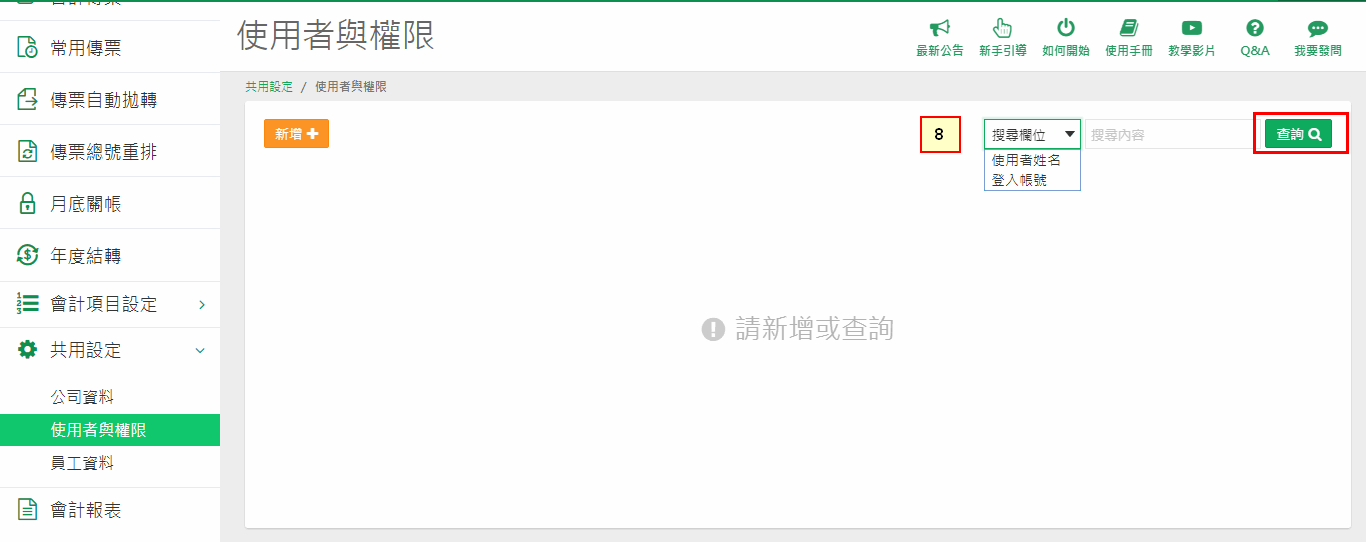
9.【最高權限者】第一筆資料會是註冊時的帳號,為最高權限者
建議最高權限者建議其所有作業的權限,應維持全部都可使用較好,未來在維護其他人帳號、密碼、權限等資料時,才可以方便使用,故管理系統的角度來看,不改變其權限是較佳的管理方式
10.【權限】修改及制定權限時使用

11.【可執行】勾選表示可以進入使用該作業,若不可使用可勾消
12.【限查詢】預設是不勾選的,打勾表示"只能查詢資料,不能異動"
若【限查詢】有打勾,但【可執行】沒有打勾,因使用者不能使用該作業,所以【限查詢】有打勾的設定,就沒有意義囉!
13.【作業明細】查看此項權限所包含的作業項目
14.【儲存】設定完成記得將資料存檔喔!
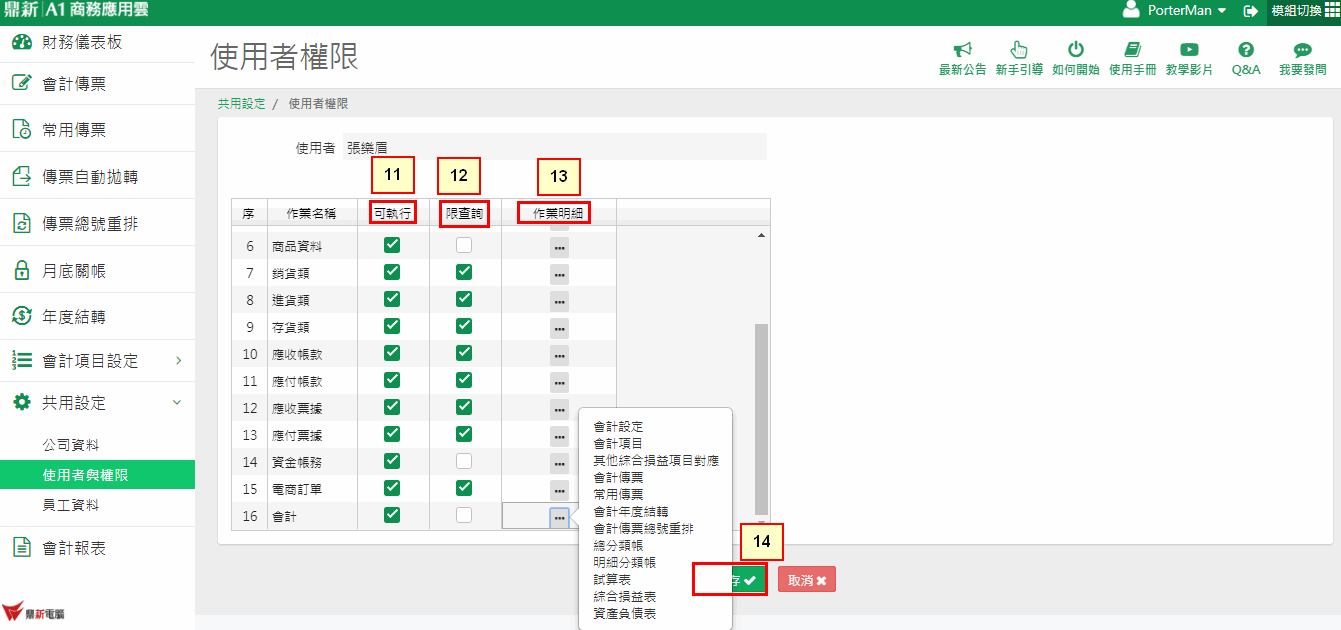
參考當使用者進入【可執行】欄沒有勾選時的訊息畫面
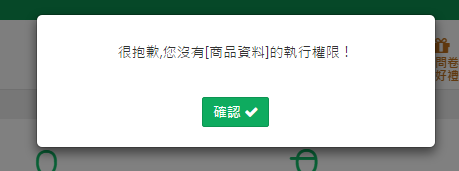
參考當使用者進入【可執行】有勾,【限查詢】也有勾的訊息畫面
就只能查看資料,不可以新增、修改或刪除資料囉!

15.【刪除】若建立錯誤可刪除使用者
16.【停用】勾選表示為已停用帳號的人員
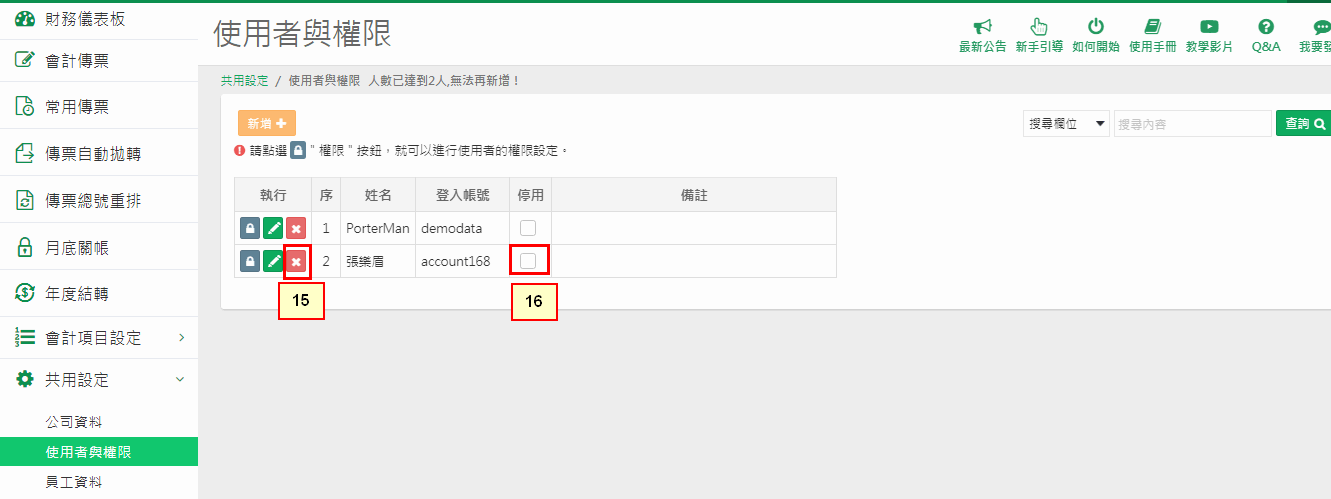
17.【停用】使用者離職或其他原因,不給予登入使用時,建議設定為停用
點入資料後可在【停用】欄勾選資料
18.【儲存】需將設定好的資料存檔,如此帳號即為已停用
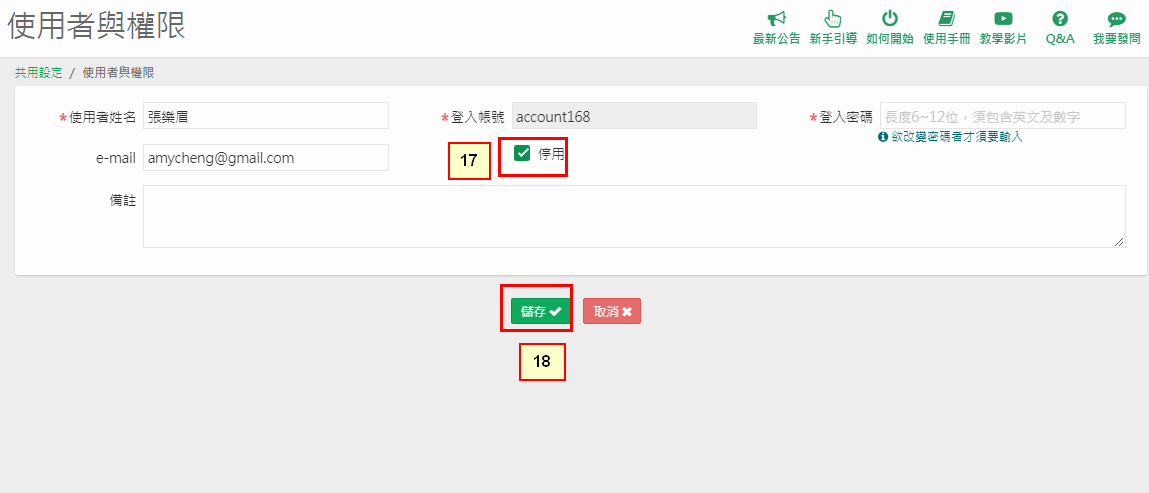
當帳號停用人員登入系統時,就會被阻擋囉!如下畫面:
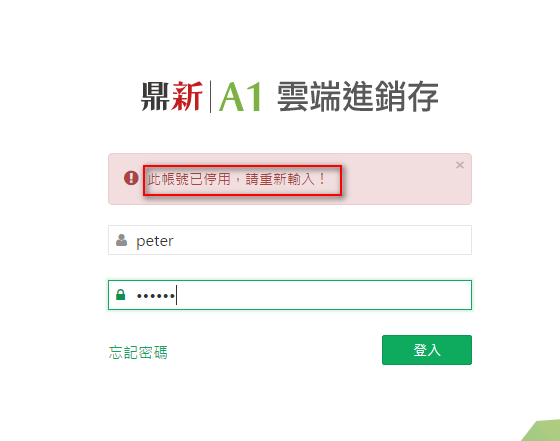
end
