關於熱感印表機:WP-T810資訊
建議使用系統預設配合的熱感機,讓列印發票可穩定應用
*
章節目錄
一、機器型號、紙張和金額
> 紙張需符合發票實施要點規定 >
二、熱感機安裝 >
三、裝置管理員確認COM連接埠位置 >
四、熱感機印表設定 >
五、發票列印測試 >
訂購可直接在官網登入後點選【線上訂購】,購買機器和紙張,詳見訂購說明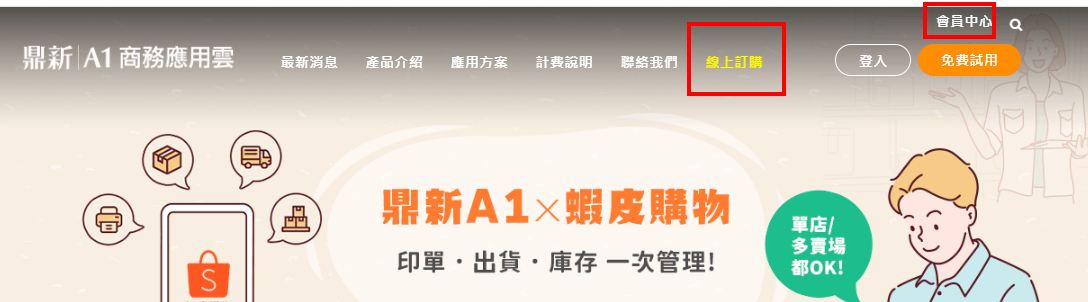
參考訂購畫面選項(以下是未稅價格)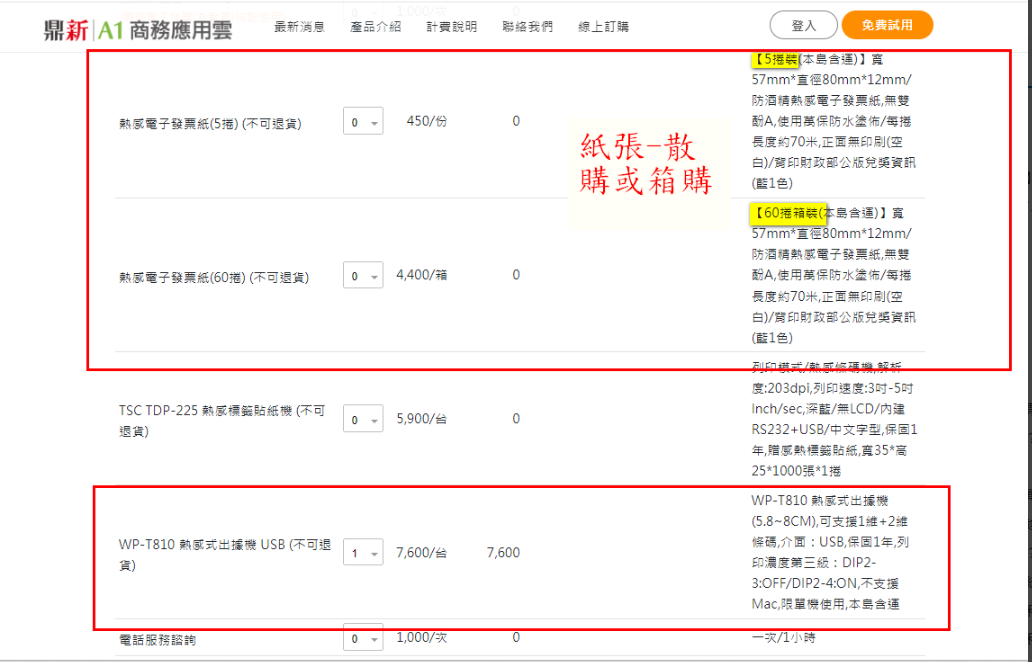
若您要自備機器,可使用【A1電子發票測試用格式】下載進行發票試印,確認列印出來內容完整、條碼可掃讀即可
*
*
一、機器型號、紙張和金額
目前鼎新配合的是WP-T810熱感印表機(含遠端連線安裝),機器需另外加購
(不支援蘋果電腦)
*◆台灣製造/日本Seiko機心 ◆ESC/POS指令相容 ◆高速列印每秒220mm ◆內建2D條碼QR Code
使用壽命印字頭: 100 公里以上(5.7熱感紙一捲70米,約1400捲)
切刀: 70 萬切以上 保固一年
*
*
*
紙張需符合發票實施要點規定
https://law-out.mof.gov.tw/LawContent.aspx?id=FL041411#lawmenu
在 保存環境 條件中 23℃~28℃ 與 50%RH的陰暗處 可以五年左右
若 高溫 / 高溼 會直接影響 熱感紙
關於機器出貨時會附1條電源線,1條USB連接線,將機器接好後,USB孔接到電腦上,再將電源線另一邊插電
紙張放置方式時要先關機後再打開機器放紙槽,不然會一直嗶嗶叫
安插卡紙塑膠片
紙張靠左齊放,有字面要在上面,旁邊有卡紙塑膠片擋住
*
放好紙張再把蓋子蓋起來即可,列印時記得要開機喔!
*
*
二、熱感機安裝
1、安裝印表機驅動程式
鼎新提供 WP-T810下載驅動程式:
pprtdrv_win_v409_200902
2、點選【pprtdrv_win_v409_200902】執行安裝
*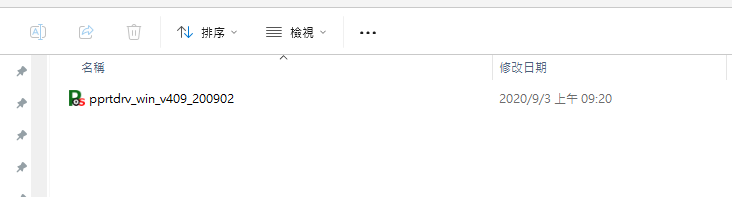
按【是】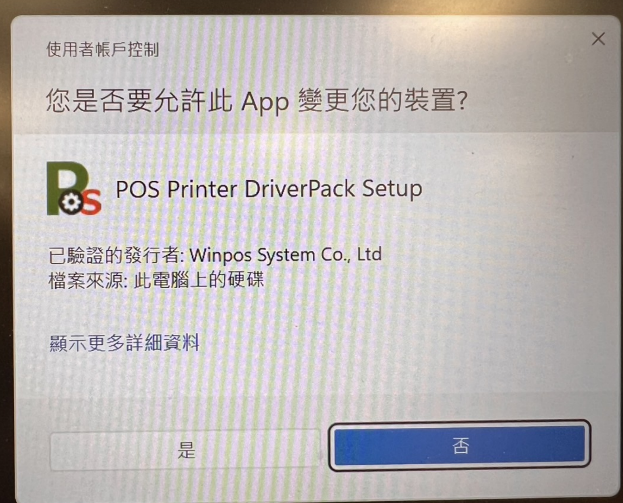
【Install】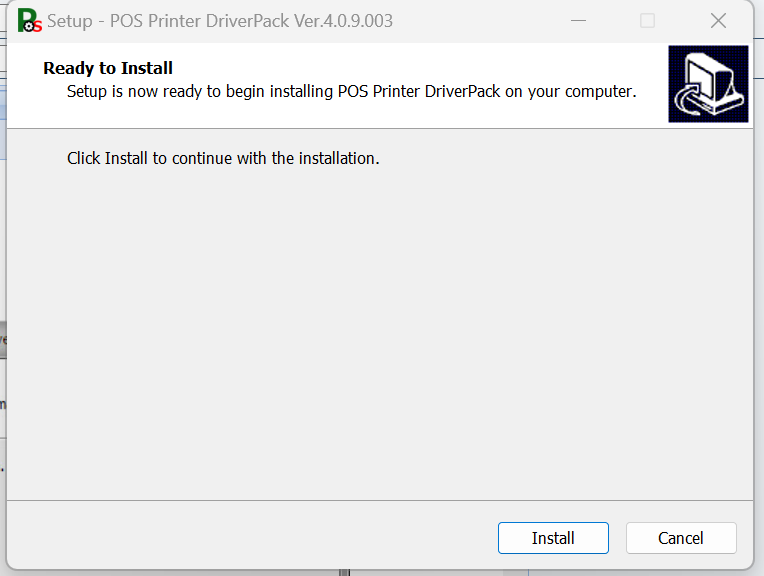
【Finish】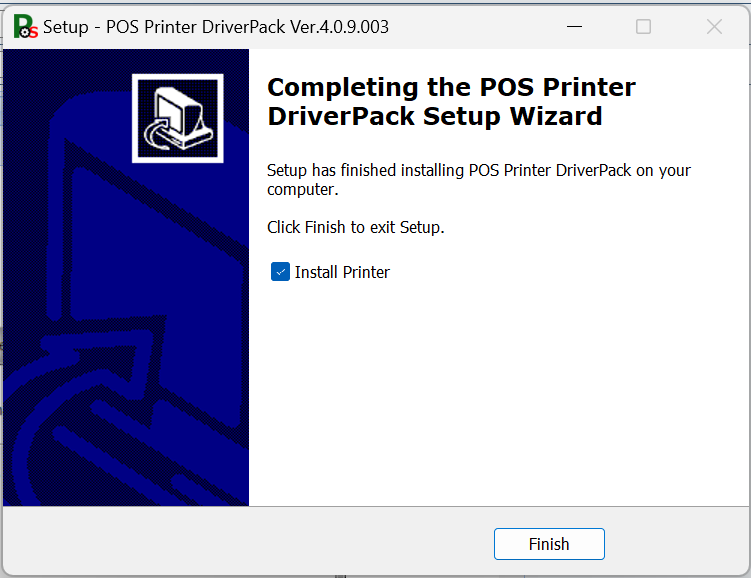
選擇【以手動設定新增本機印表機或網路印表機】後按【下一步】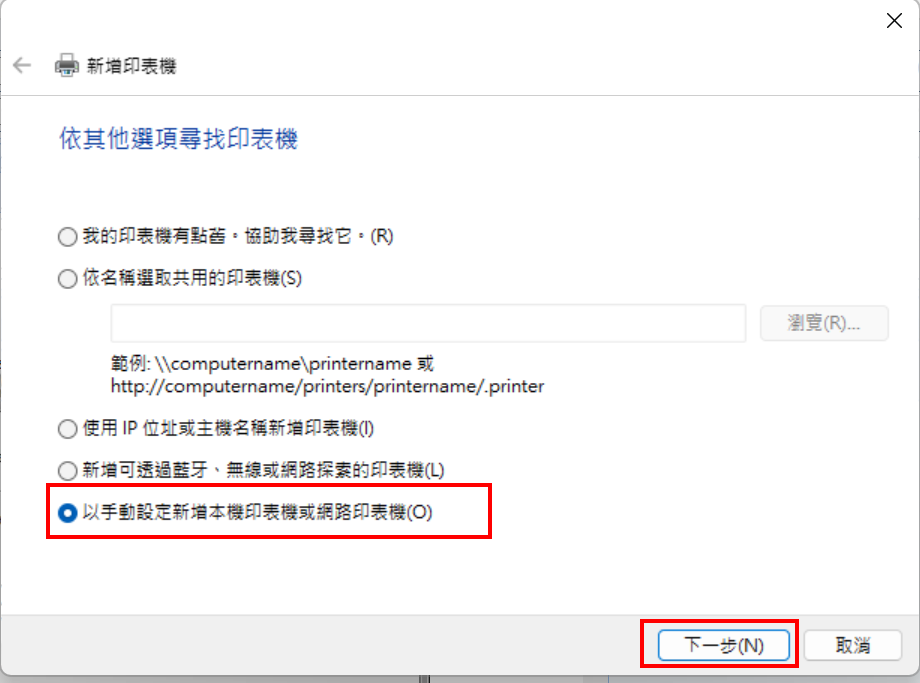
先用預設值,直接點選【下一步】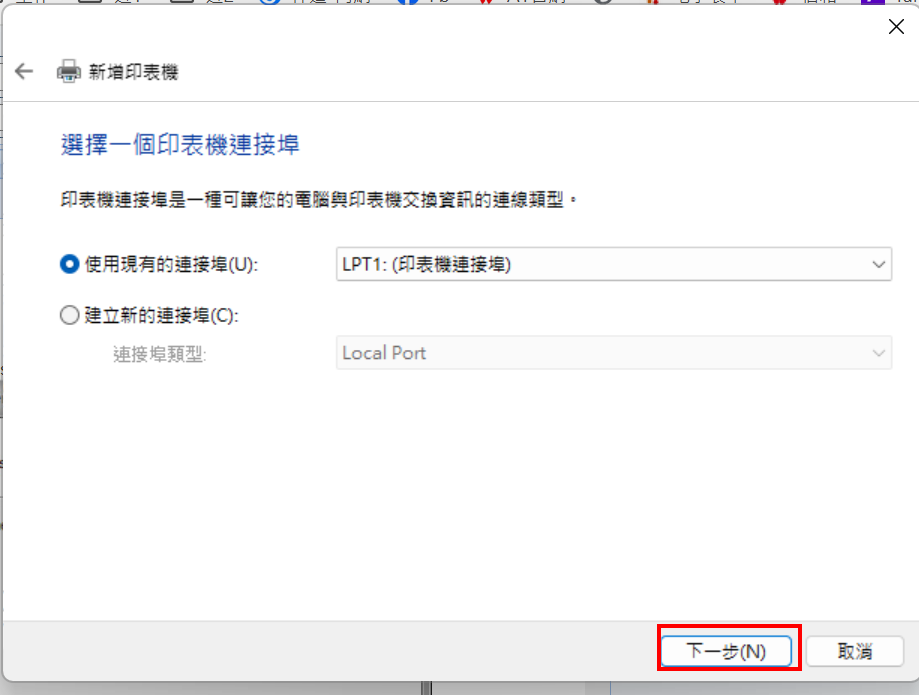
移到最下方後,點選【WP-T810 Ver.4.09】按【下一步】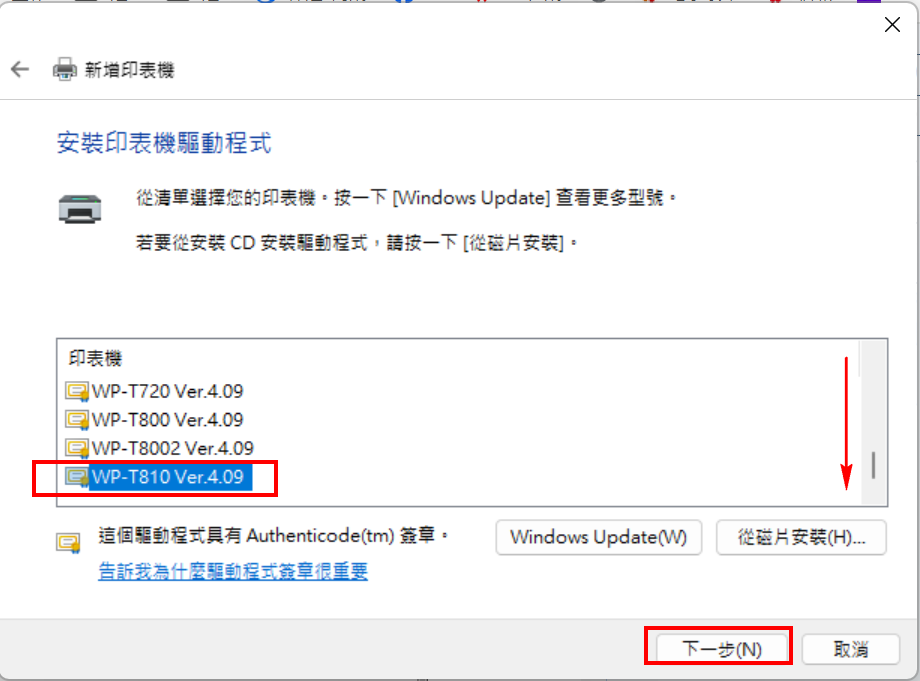
使用預設值【使用目前安裝的驅動程式(建議選項)】後按【下一步】
繼續點選【下一步】執行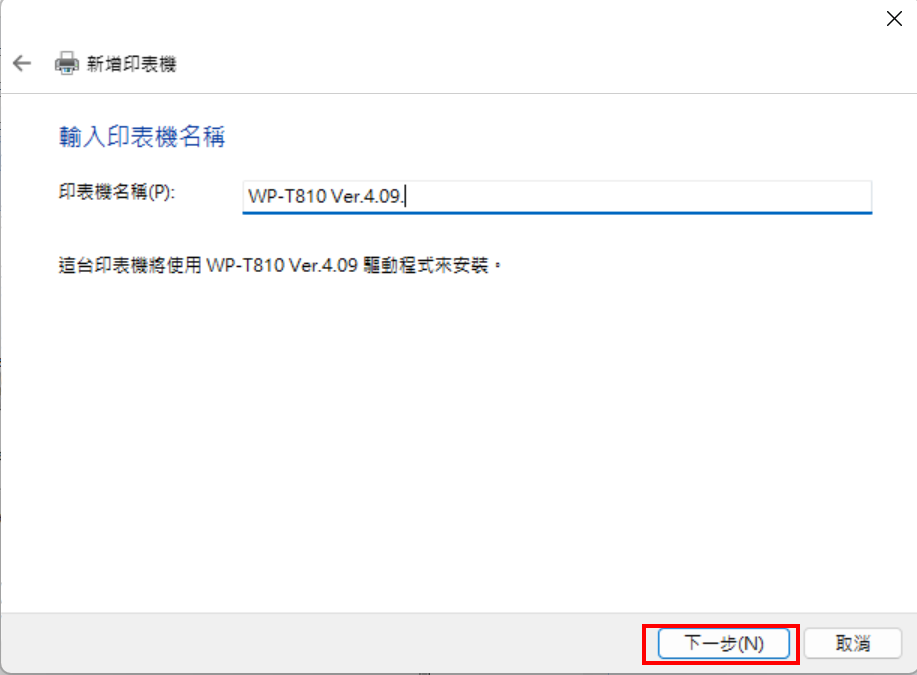
按【完成】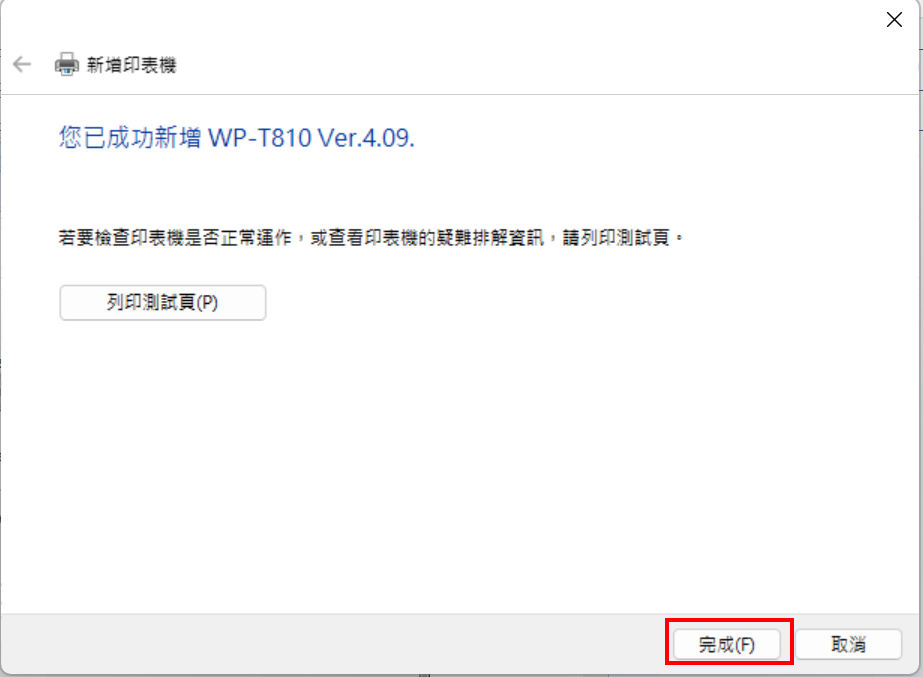
*
*
三、裝置管理員確認COM連接埠位置
在【本機】電腦按右鍵,選擇【管理】
點選【裝置管理員】可看到【其他裝置】裡【USB Serial Port】
如果沒有看到這個項目,請再次檢查機器是否USB孔有插到電腦上,電源是否有開著(黃燈會亮),若確認機器都有裝妥,可試著插別的USB孔試試裝置管理員可否讀到,如還是讀不到,拿隨身碟測試一下USB孔是否正常可讀取,也可以試看看別人的電腦讀不讀的到,若都沒辦法可通知客服
查到直接被分配的COM
開啟控制台
*
*
四、熱感機印表設定
選擇【檢視裝置和印表機】
點選剛才安裝的印表機進行設定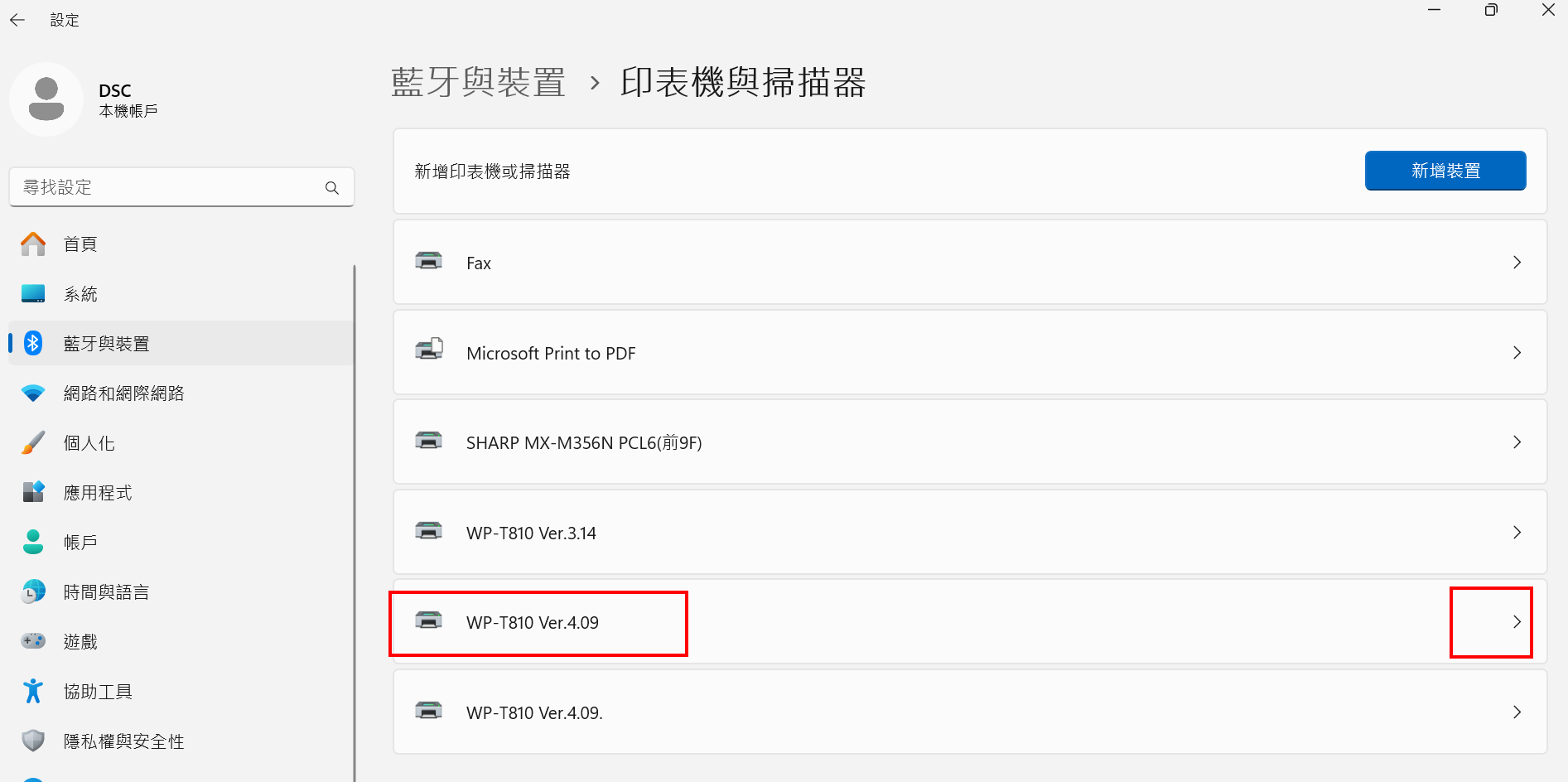
選擇【印表機內容】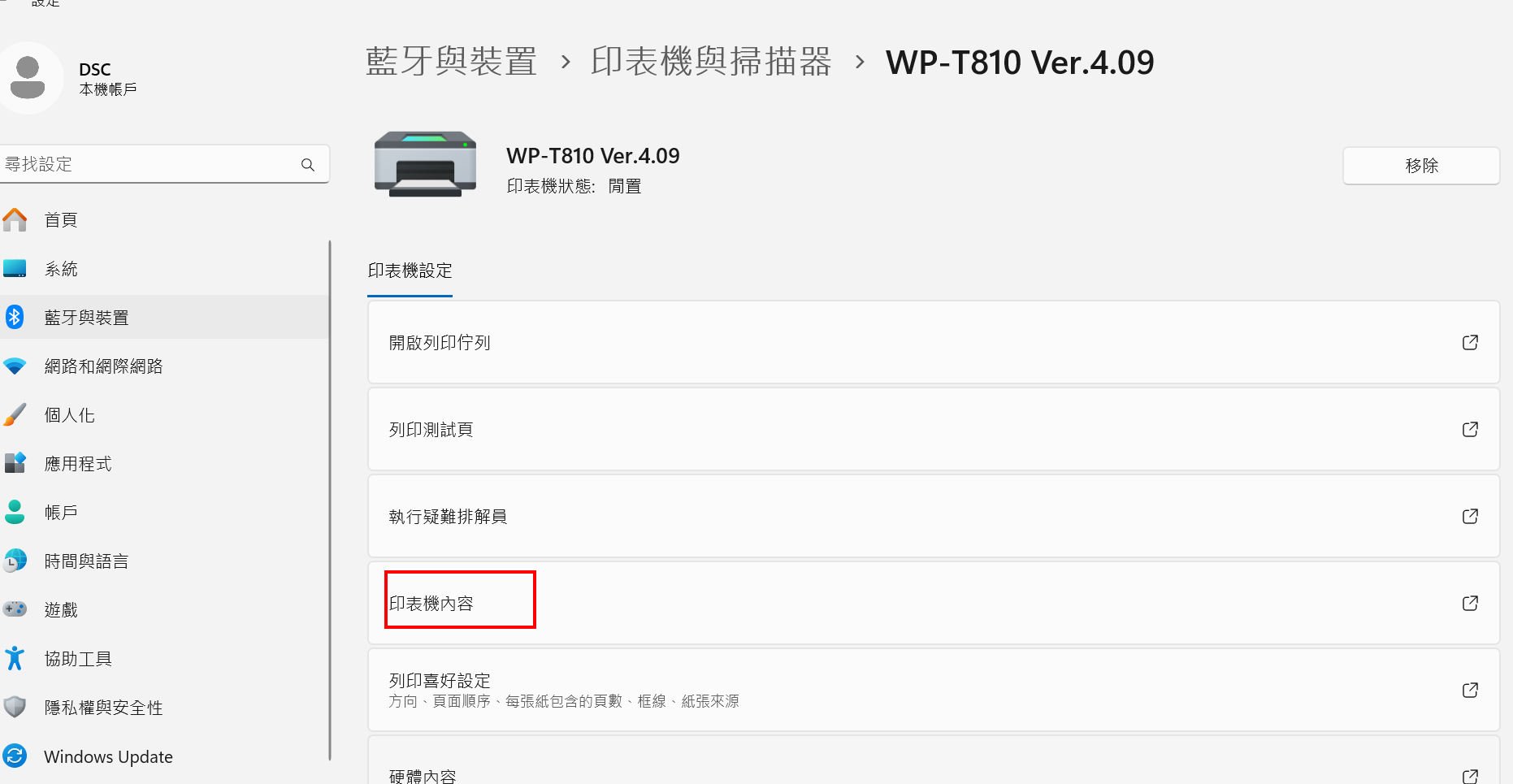
在【一般】頁點選【喜好設定】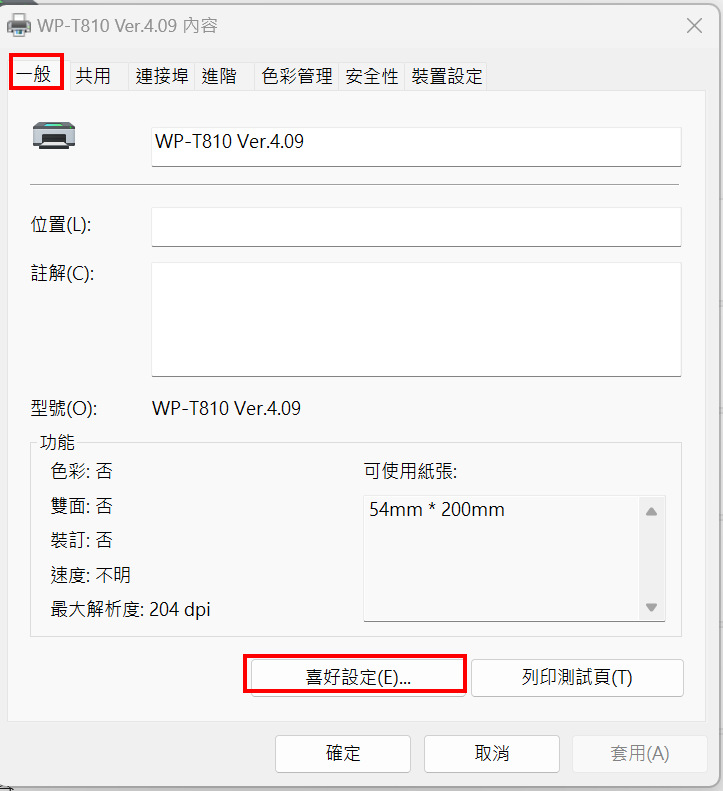
進到【列印喜好設定】作業後點選【進階】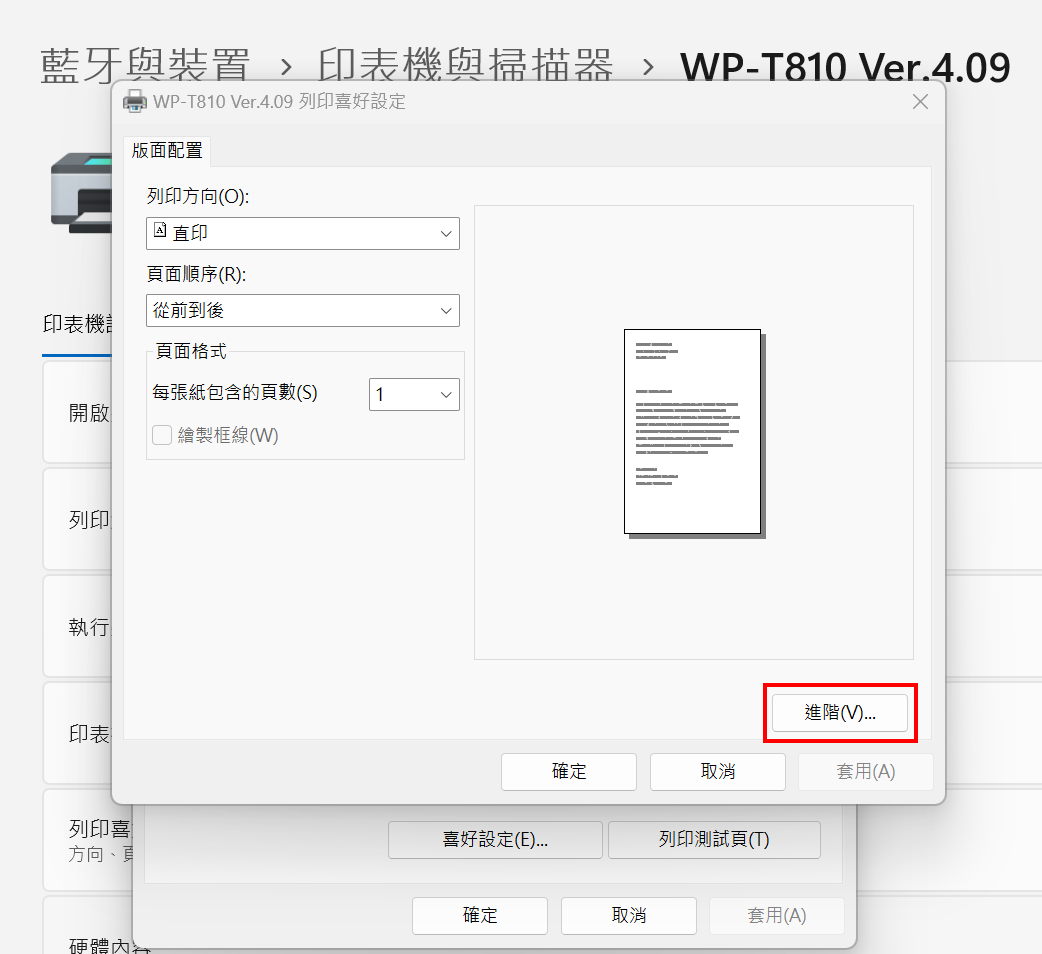
依下列選項設定:
【紙張大小】選擇【54mm*200mm】
【Shift Left】選擇【2.0 mm】:可自行再依列印情況調整為1.5、1或0等
【Cut Mode】選擇【Full Cut】
設定好後按【確定】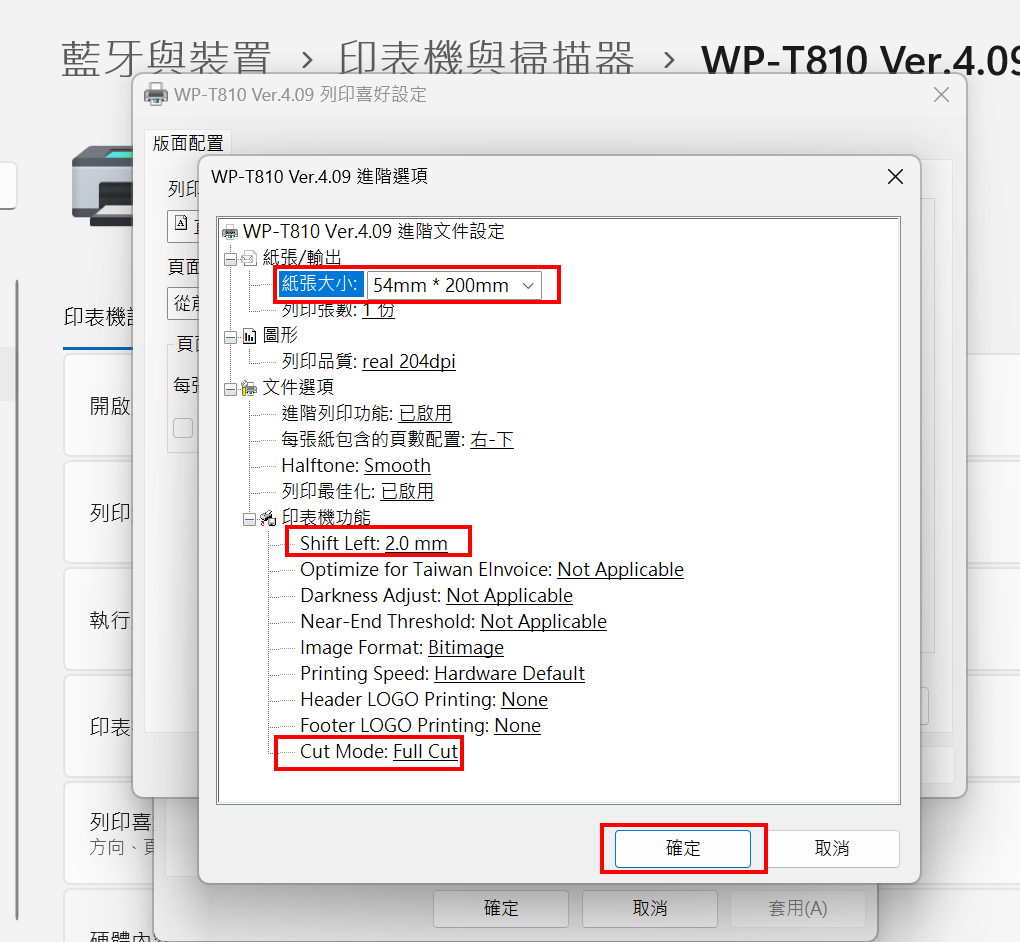
回到【列印喜好設定】畫面後再按【確定】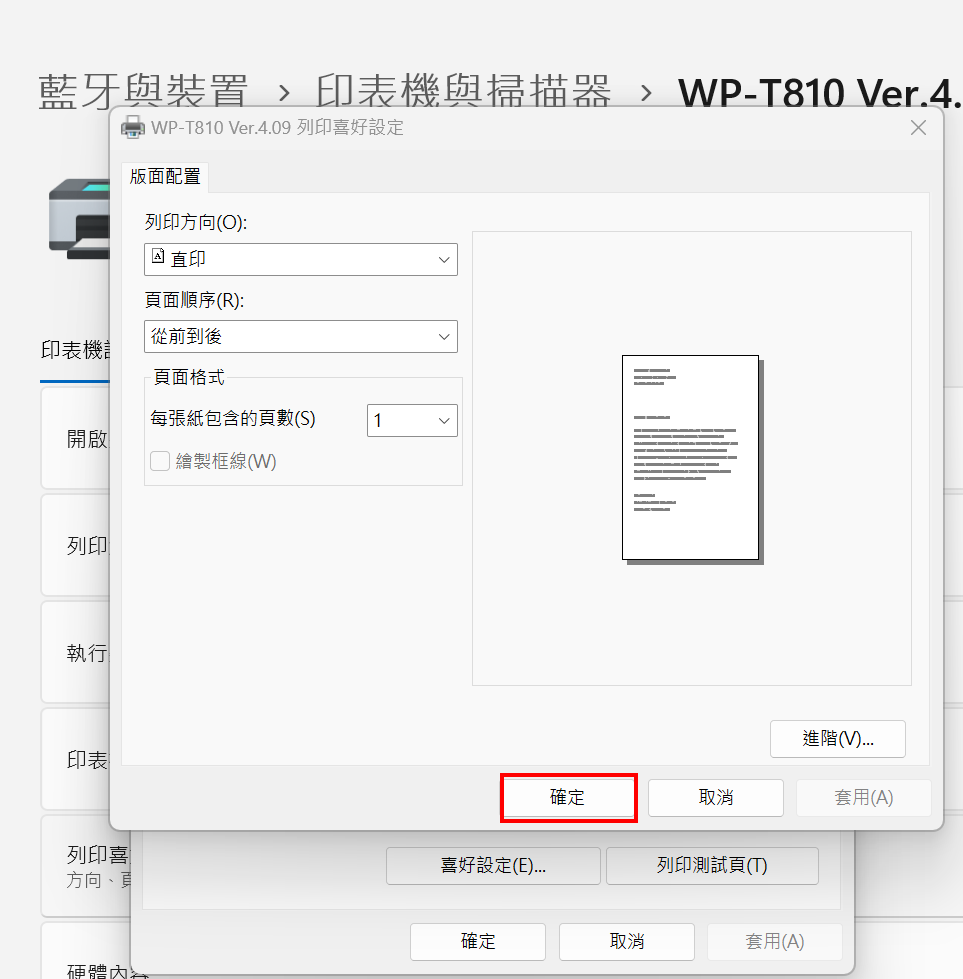
回到【內容】設定作業,點選【連接埠】頁,選擇剛才在裝置管理員查到的COM位置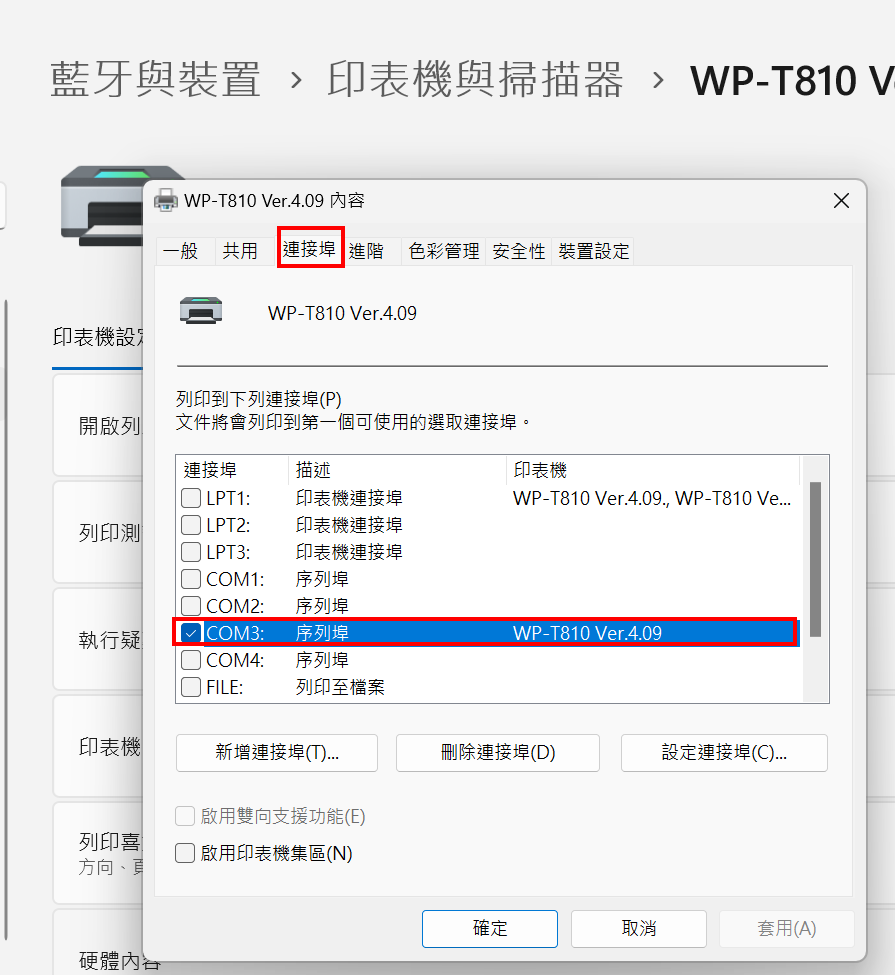
接下來點選【進階】頁,開啟【列印預設值】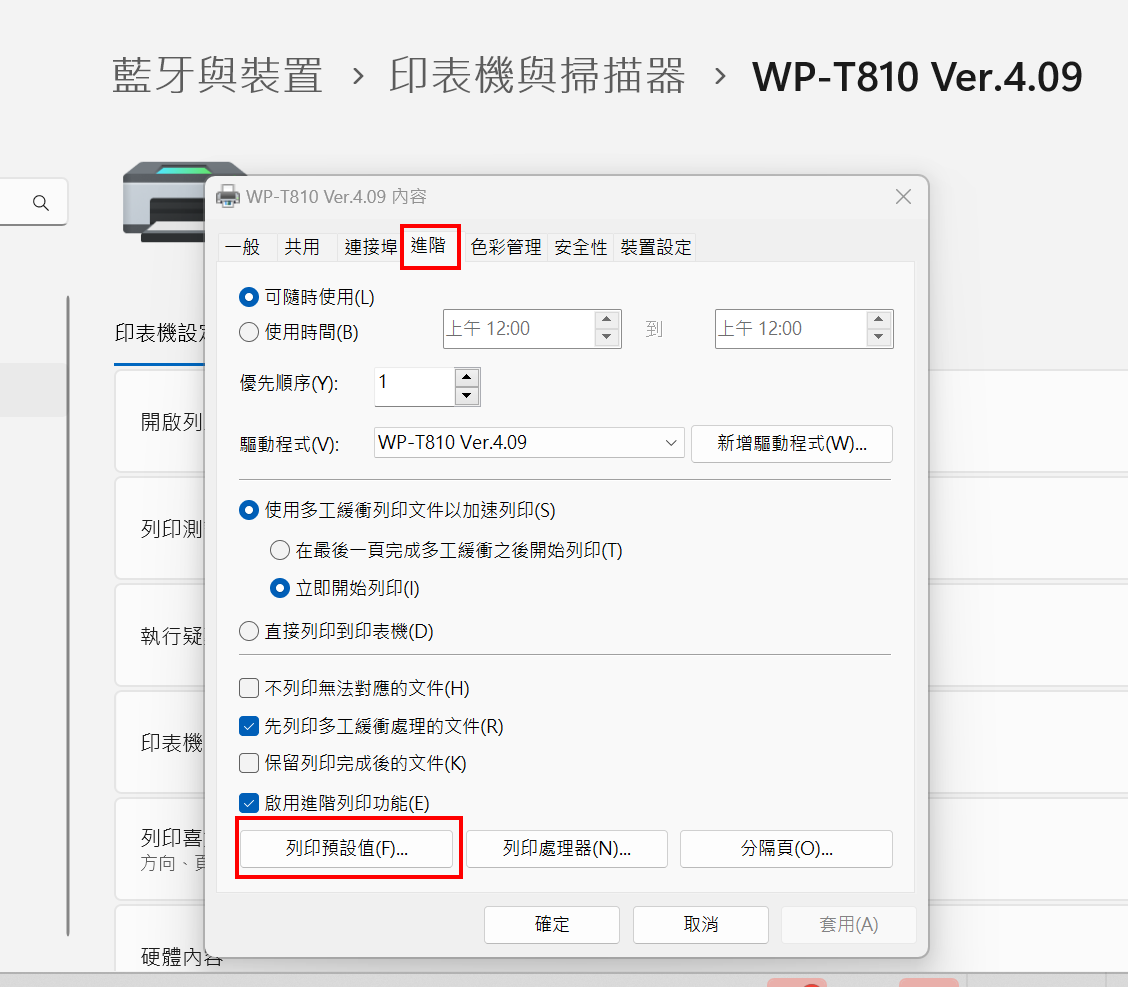
開啟【進階】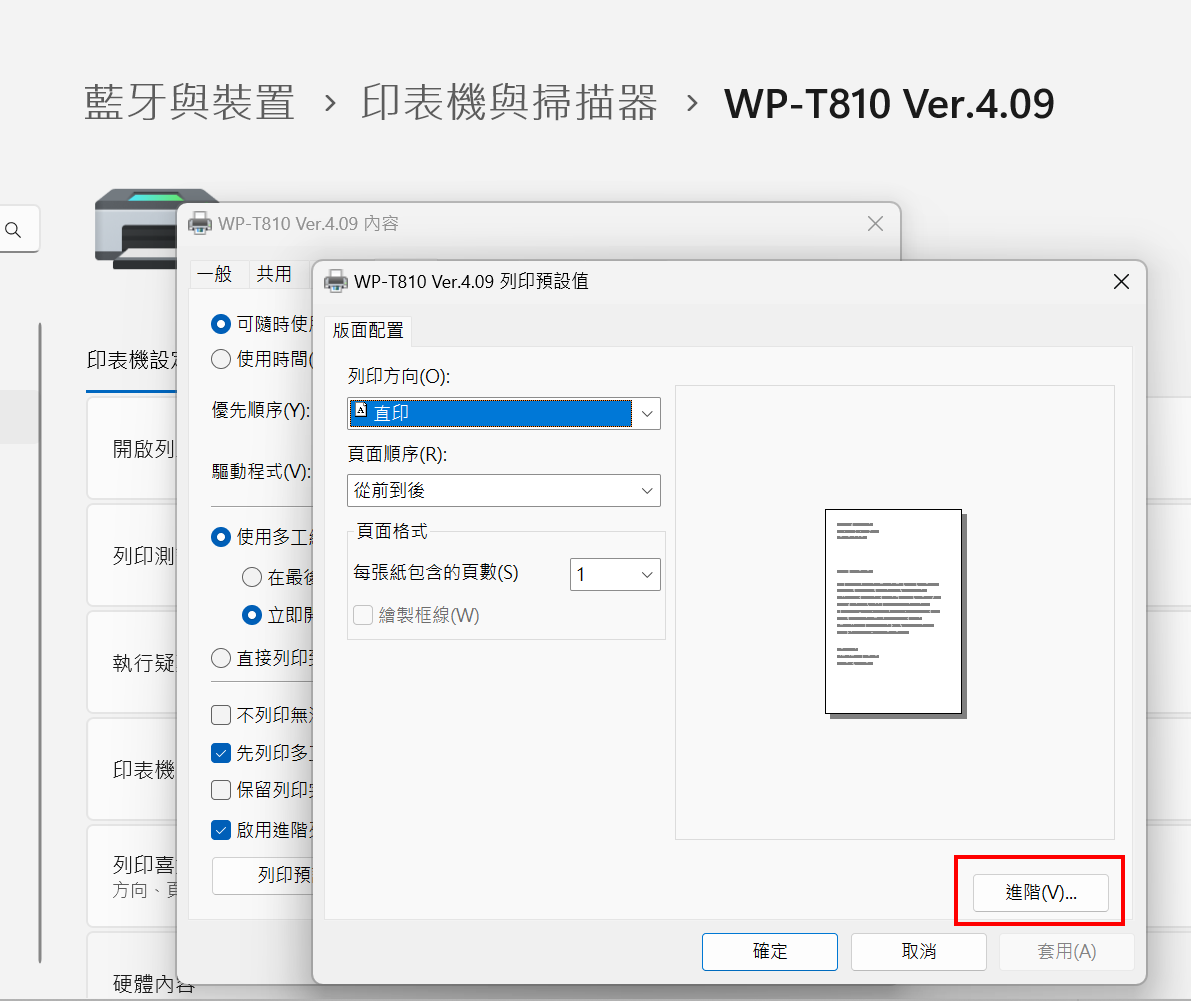
確認一下內容按【確定】
【紙張大小】選擇【54mm*200mm】
【Shift Left】選擇【2.0 mm】
【Cut Mode】選擇【Full Cut】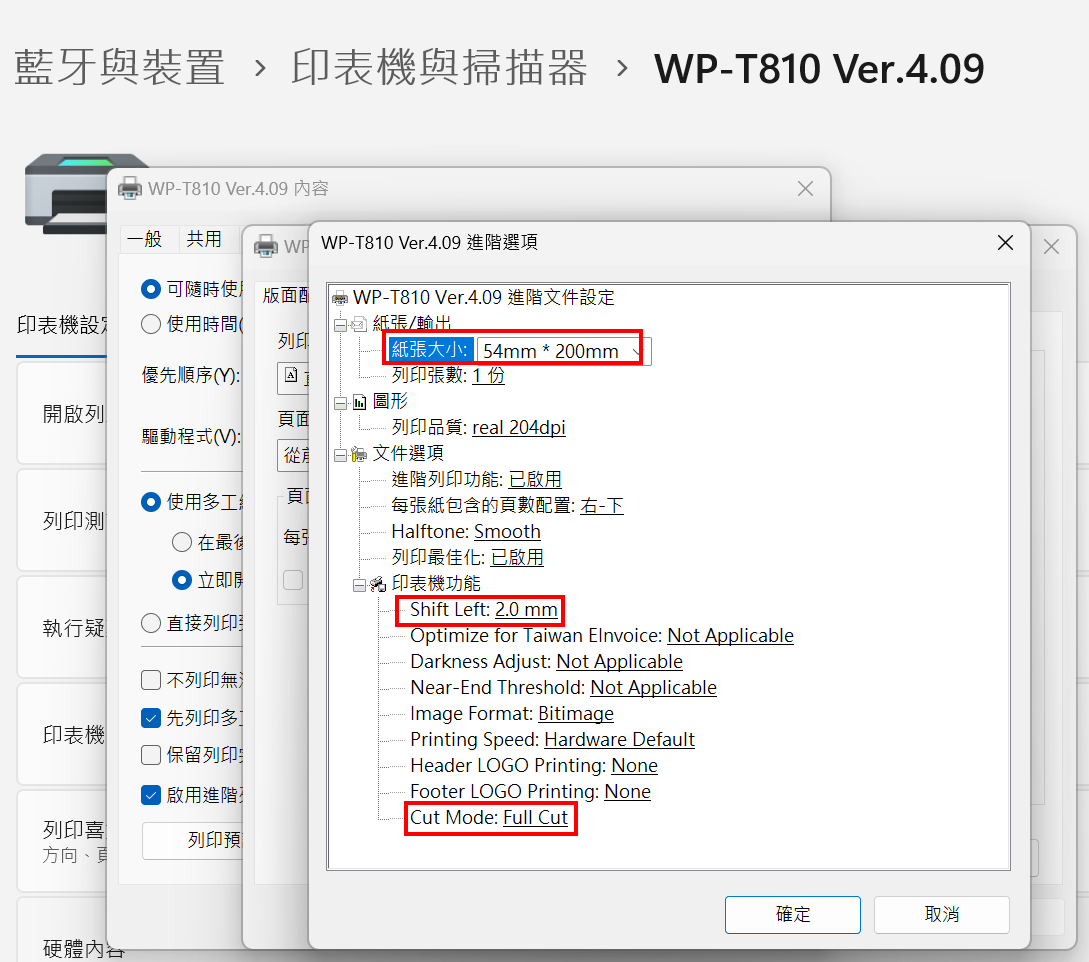
再按【確定】離開【列印預設值】畫面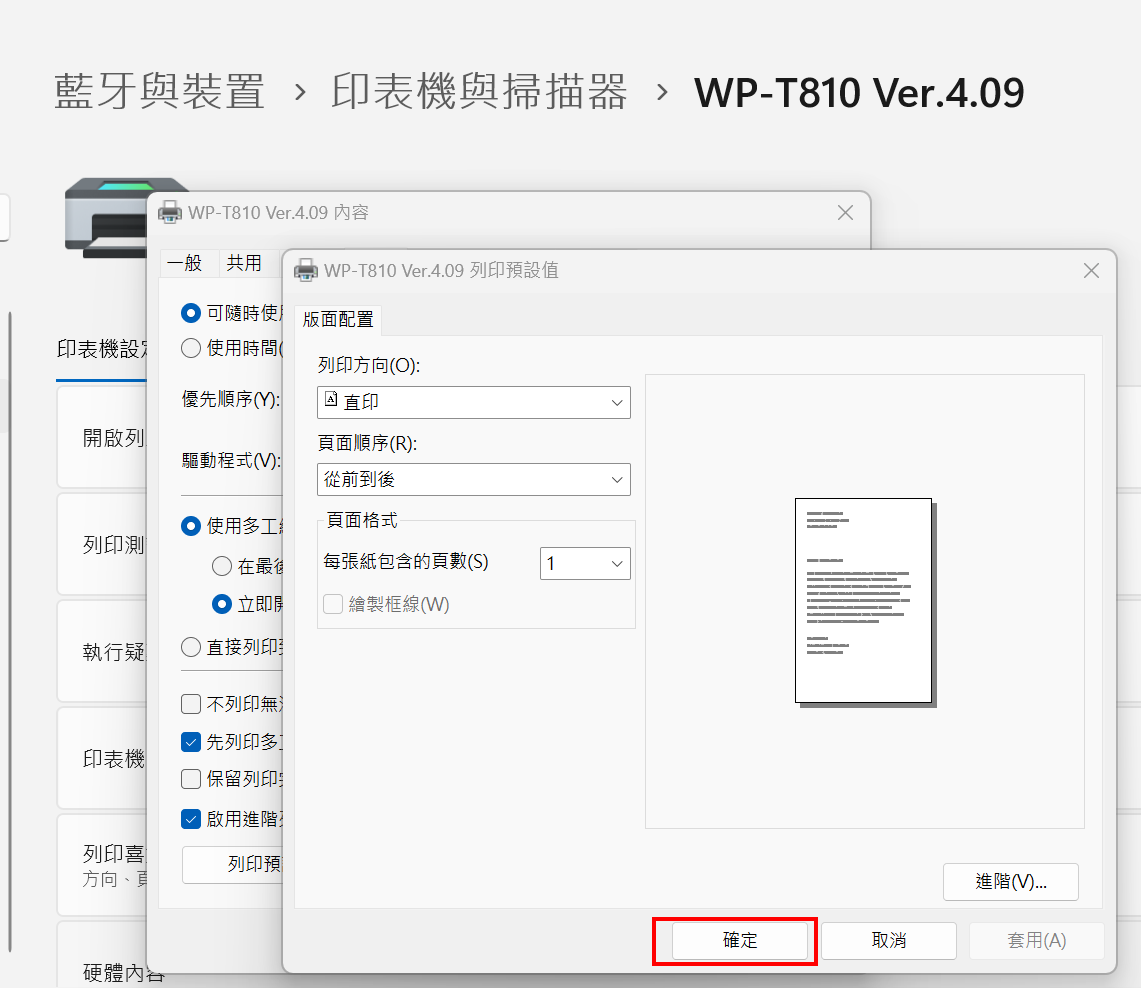
接著點選【裝置設定】頁
【Default Holder】選擇【54mm*200mm】
【Paper Cut】選擇【End of Each PAGE】
【Cutting Feed】設定【+12mm】(若列印下邊界有壓字可以依情況設定+16mm等)
設定完後點選【套用】再按【確定】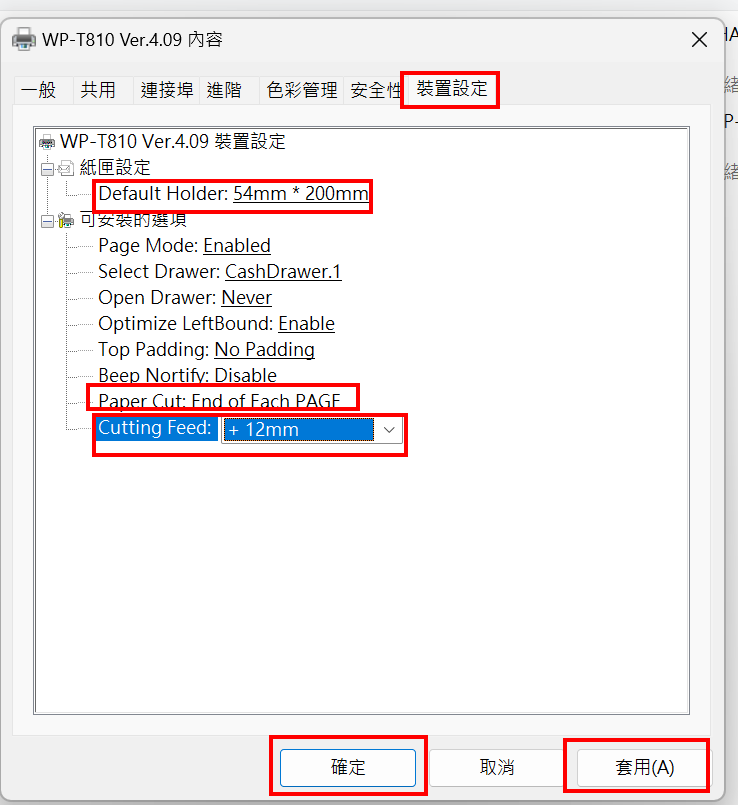
*
*
五、發票列印測試
【A1電子發票測試用格式】
下載關貿樣章測試列印
一.5.7 B2C發票格式-有明細:
需用熱感機列印,無開統編格式,列印完發票會切紙後,再印商品明細
二.5.7 B2C發票格式-無明細:
需用熱感機列印,無開統編格式,只印發票不印出商品明細
三.5.7 B2C發票格式-有明細(補印):
需用熱感機列印,無開統編格式,消費者申請重新提供發票,再次列印時會為補印的憑証,不可兌獎,差別在抬頭有補印字樣,印完補印發票,切紙後印商品明細
四.5.7 B2C發票格式-無明細(補印):
需用熱感機列印,無開統編格式,消費者申請重新提供發票,再次列印時會為補印的憑証,不可兌獎,差別在抬頭有補印字樣,只印補印發票
五.5.7 B2B發票格式:
需用熱感機列印,有開統編的格式
六.A4 B2B發票格式:
可用事務機列印,憑証也可email給消費者自行列印
七.A4 折讓單發票格式:
可用事務機列印,憑証也可email給消費者自行列印,發生折讓時雙方簽名留抵用
開啟檔按後按【列印】
選擇【實際大小】及【縱向】,預覽畫面中內容會移至上方,再按【列印】
印出來的B2C發票一個商品明細大約的長度
*
The End
